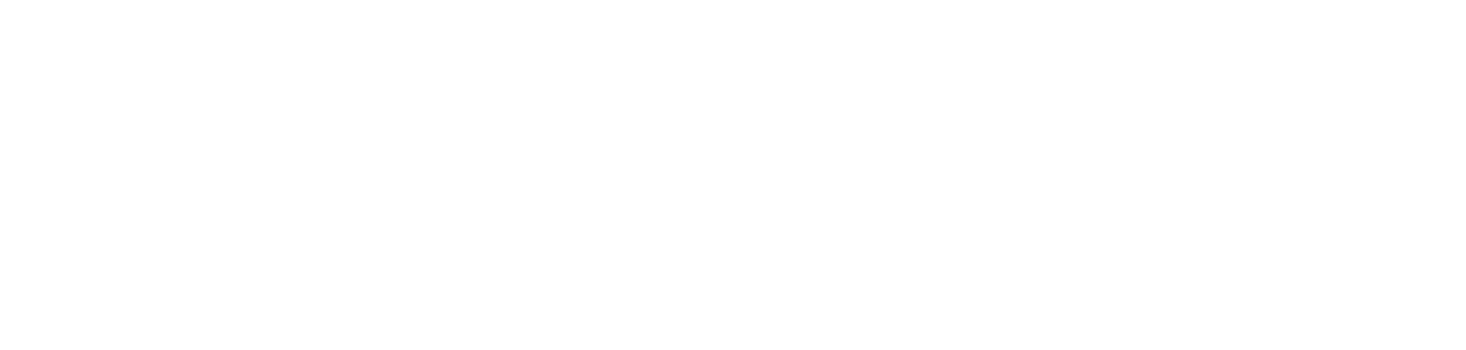Инструкция пользователя XSUD
Вход и регистрация в XSUD
Алгоритм различается в зависимости от типа подключения – Облачное или Серверное.
Облачное решение
Как войти в Личный кабинет зарегистрированному пользователю
При получении письма-приглашения с адреса no-reply@xsud.ru, нажмите кнопку Принять
При получении письма-приглашения с адреса no-reply@xsud.ru, нажмите кнопку Принять
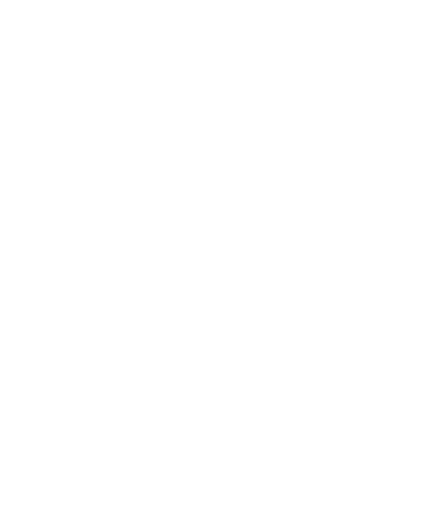
Далее, Войти
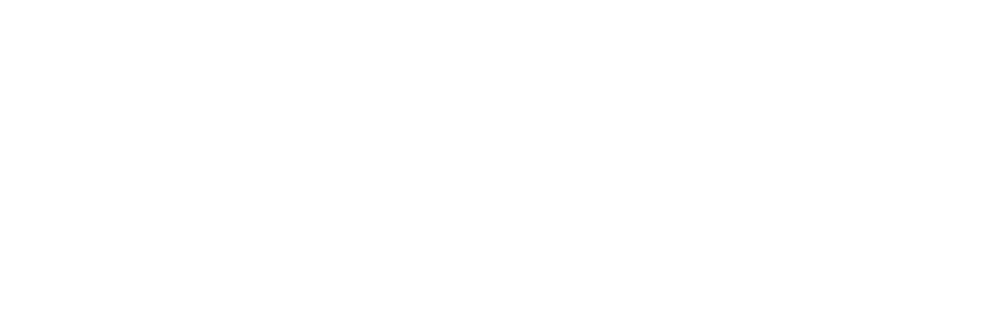
В открывшимся окне ведите логин и пароль в кабинет ID2. Если вы забыли пароль, воспользуйтесь кнопкой «Напомнить».
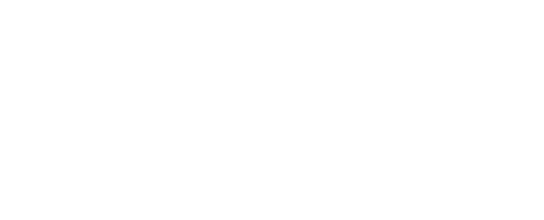
На почту придет письмо с адреса reply@mail.action-mcfr.online предложением сменить пароль
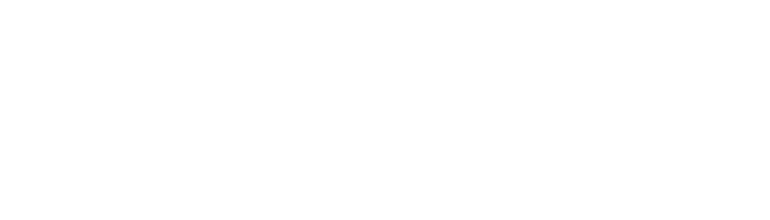
Придумайте новый пароль и нажмите Сохранить
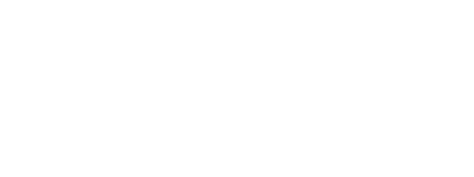
По итогу подтверждения смены пароля, авторизуйтесь, перейдя по ссылке из первого письма
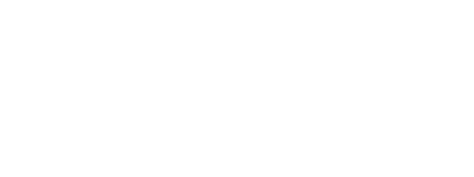
Придумайте новый пароль и нажмите Сохранить
Как войти в Личный кабинет незарегистрированному пользователю.
При получении письма-приглашения с адреса no-reply@xsud.ru, нажмите кнопку Принять
При получении письма-приглашения с адреса no-reply@xsud.ru, нажмите кнопку Принять
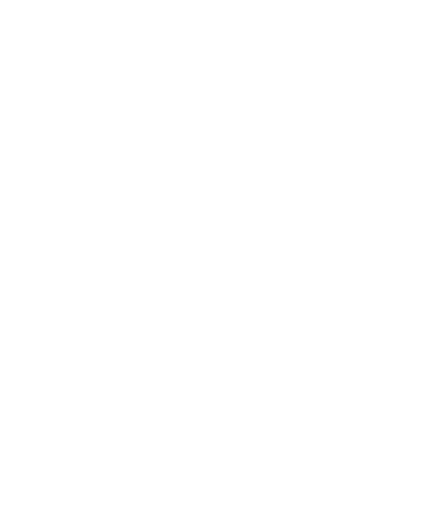
Далее, Войти
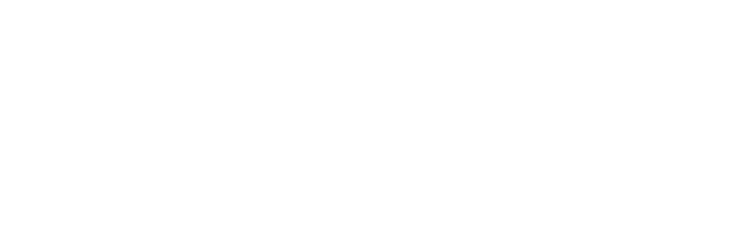
На странице авторизации в Личном кабинете ID2 нажмите кнопку «Зарегистрироваться»
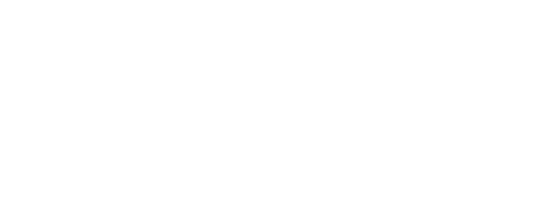
Введите данные, необходимые для регистрации.
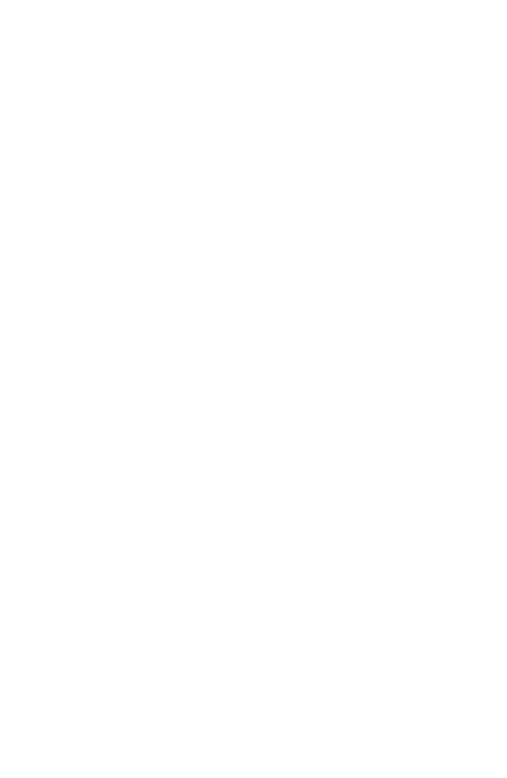
На почту придет письмо с адреса reply@mail.actionmcfr.ru.com с предложением подтвердить учетную запись
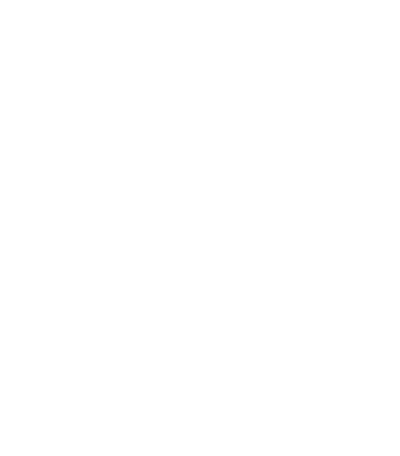
По итогу подтверждения учетной записи, авторизуйтесь, перейдя по ссылке из первого письма.
После первого входа в программу последующие входы в систему будут осуществляться автоматически. Рекомендуется сохранить ссылку https://app.xsud.ru в качестве закладки в браузере для быстрого входа в программу.
После первого входа в программу последующие входы в систему будут осуществляться автоматически. Рекомендуется сохранить ссылку https://app.xsud.ru в качестве закладки в браузере для быстрого входа в программу.
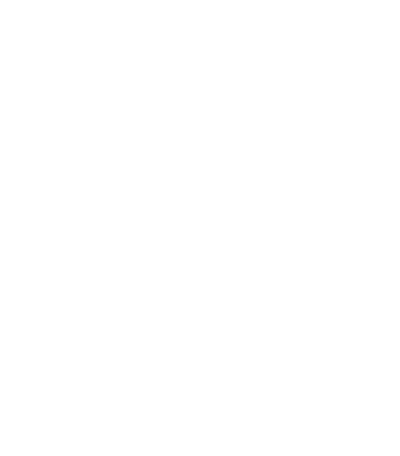
Серверное (коробочное) решение
Для входа на серверную версию (коробочную) XSUD необходимо перейти по ссылке, которую должен предоставить Вам ваш Администратор. На главной странице выберите пункт Регистрация
Заполните необходимые поля для регистрации и нажмите Зарегистрироваться
Заполните необходимые поля для регистрации и нажмите Зарегистрироваться
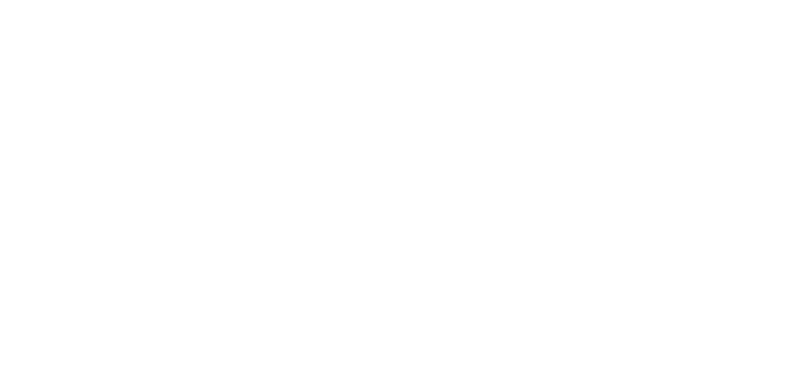
Теперь Вы сможете зайти на свой сервер в XSUD
Для того, чтобы самостоятельно поменять пароль, перейдите во вкладку Настройки – Пользователи и выберите свой профиль.
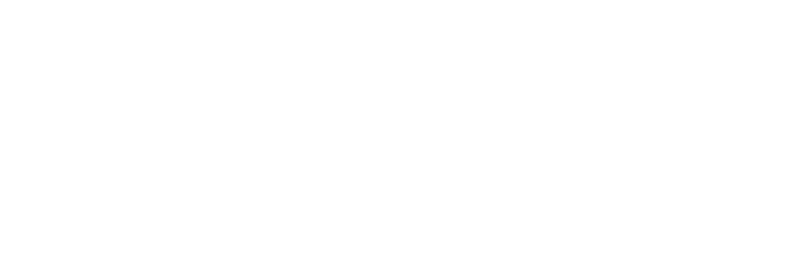
В разделе Смена пароля придумайте новый пароль или нажмите кнопку Сгенерировать
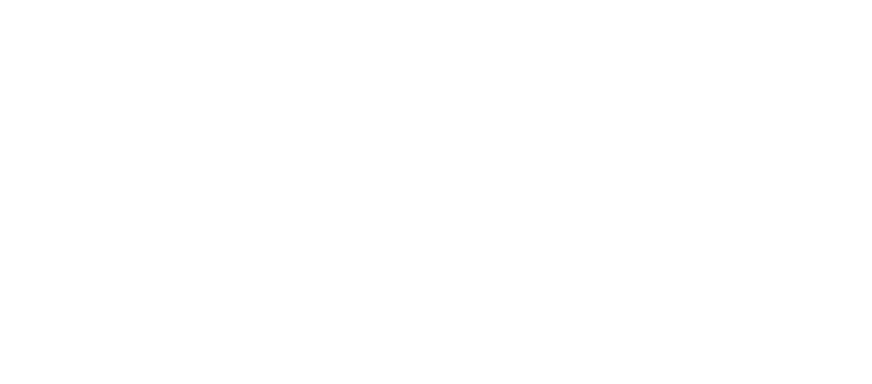
Далее для входа в систему используйте новый пароль.
Как работать с конструктором карточек
Создание нового поля
Примечание: Подходит для пользователей с ролью Администратор
Для того, чтобы настроить поля в карточках дел нужно перейти в раздел Настройки и выбрать Конструктор Карточек
Для того, чтобы настроить поля в карточках дел нужно перейти в раздел Настройки и выбрать Конструктор Карточек
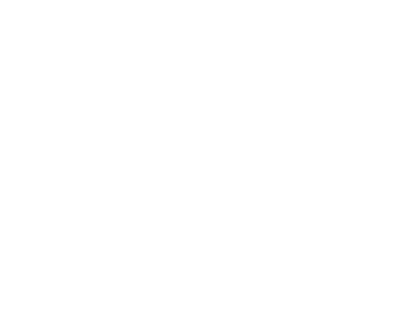
В конструкторе карточек можно удалять, добавлять, переименовывать, менять местами поля и секции для индивидуальной настройки XSUD.
Рассмотрим на примере карточки Арбитражное дело.
Для того, чтобы добавить новое поле следует нажать на + Новое поле, как показано на рисунке ниже:
Рассмотрим на примере карточки Арбитражное дело.
Для того, чтобы добавить новое поле следует нажать на + Новое поле, как показано на рисунке ниже:
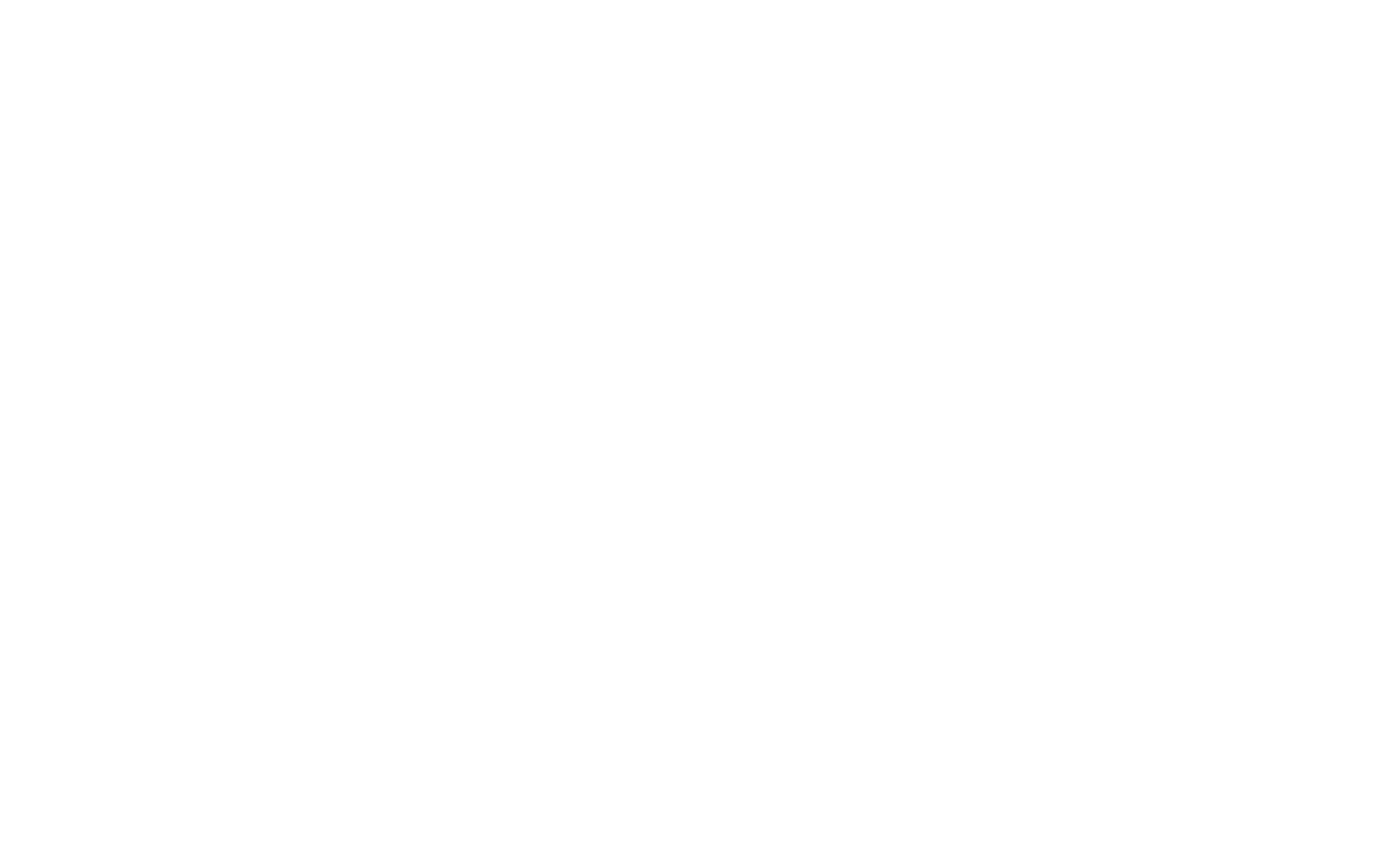
Введите название нового поля и выберите тип поля из доступных
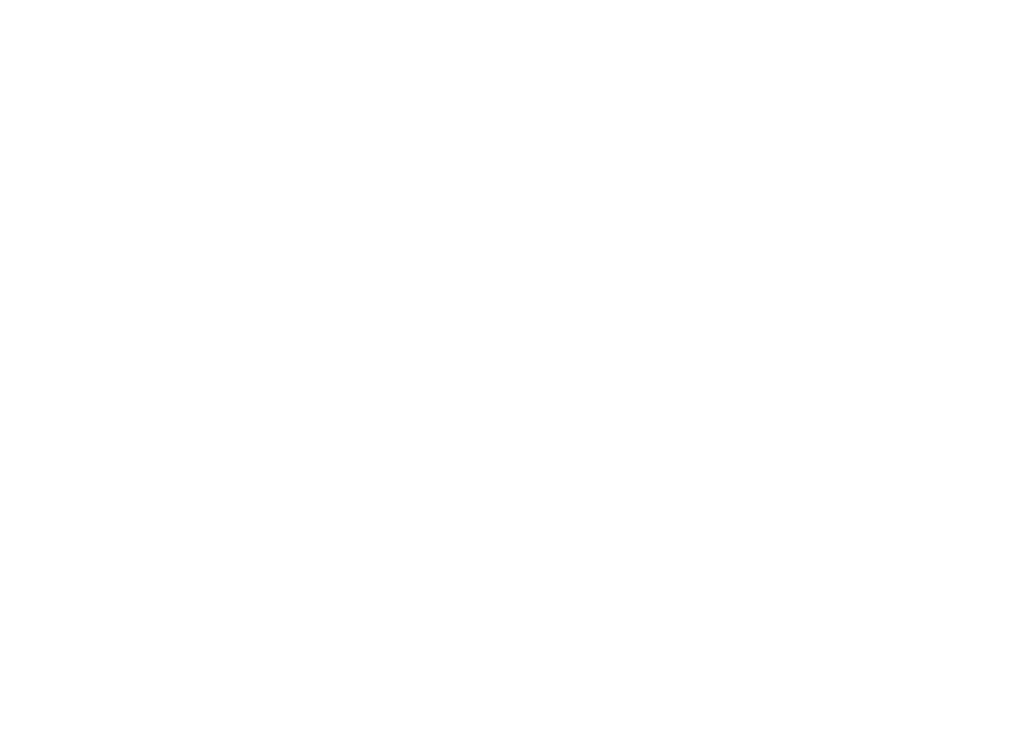
Строка – Значение в данное поле будет записываться в одну строку.
Введите название нового поля и выберите тип поля из доступных
Введите название нового поля и выберите тип поля из доступных

Текст – Значение в данное поле можно записать в одну строку или несколько.

Справочник – Выбор определенных значений, добавленных ранее в Настройки – Справочники
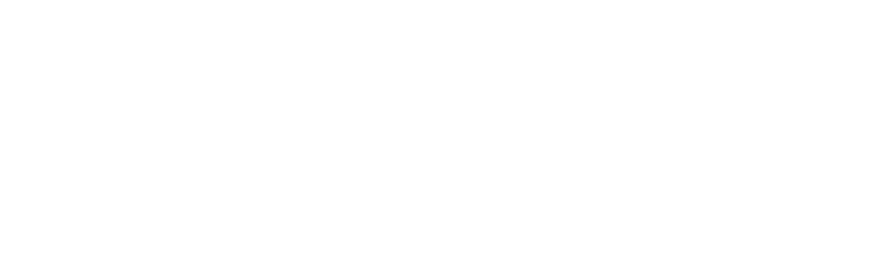
Переключатель да нет – Выбор Да или Нет. Выбор производится установкой галочки.

Целое число – В данное поле можно будет ввести только целое число.

Число с плавающей точкой – В данное поле можно ввести любое число

Дата – Указывается формат даты

Дата и время – Указывается дата и время

Создание новой вкладки
Чтобы создать новую вкладку в карточке дела необходимо нажать на значок Плюс
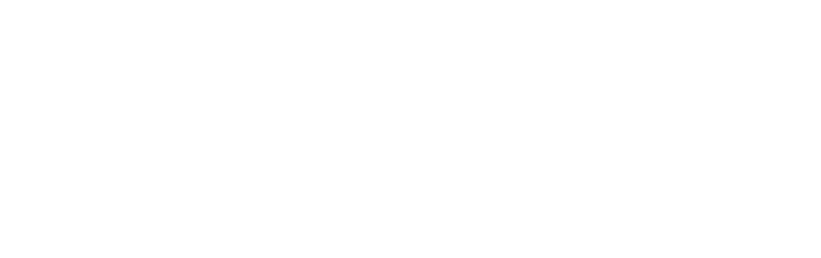
Далее, укажите название вкладки
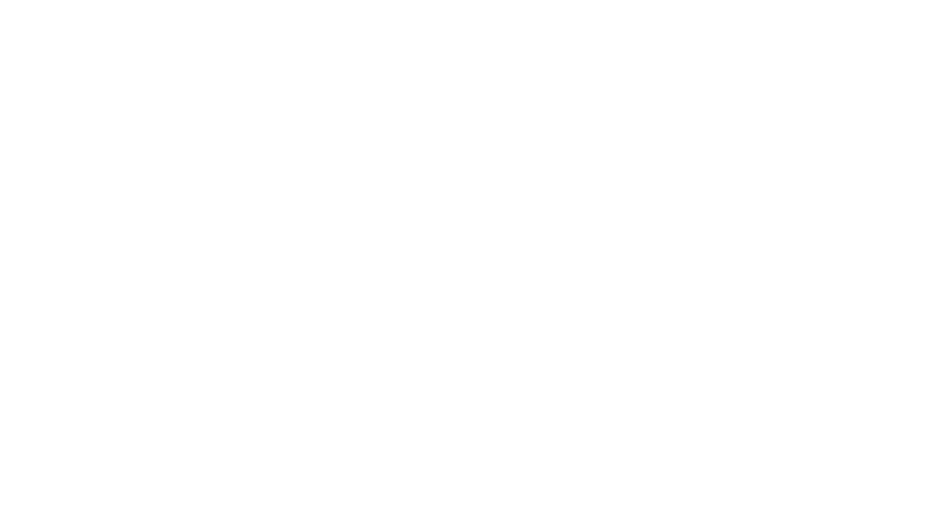
После того, как будет создана новая вкладка требуется создать секцию.
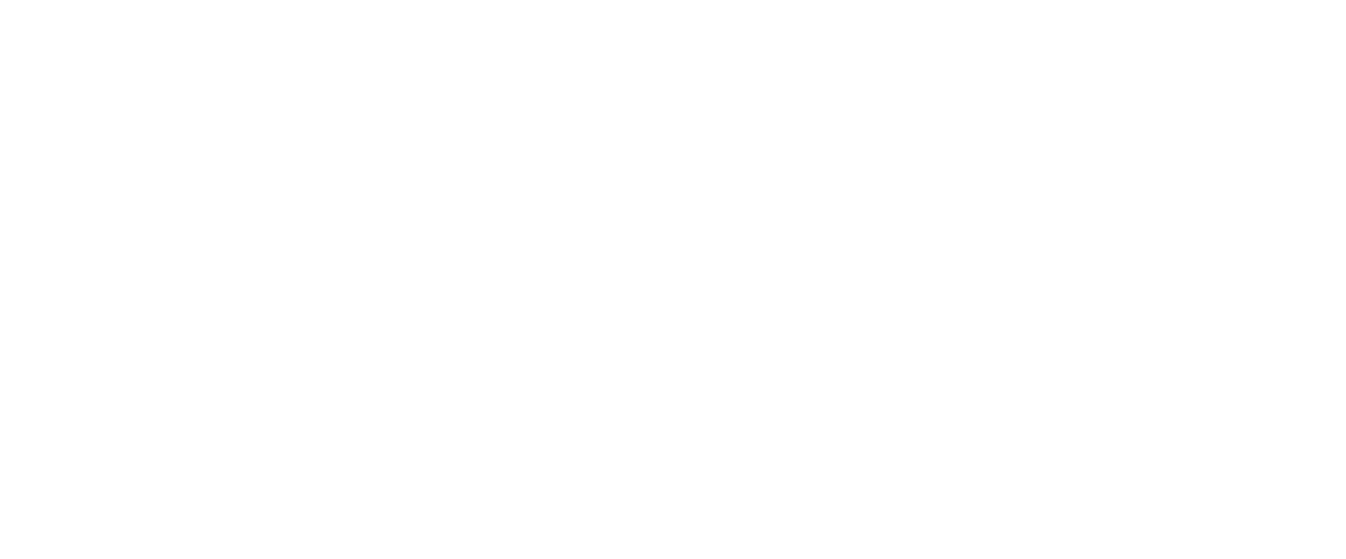
Далее, нужно указать Название секции и выбрать Тип секции
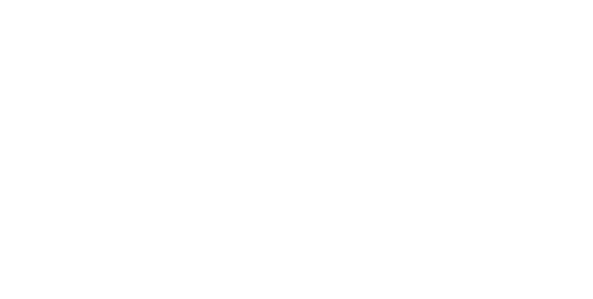
Секции бывают нескольких типов.
Секция с набором полей – Создание полей в формате строк
Секция с набором полей – Создание полей в формате строк
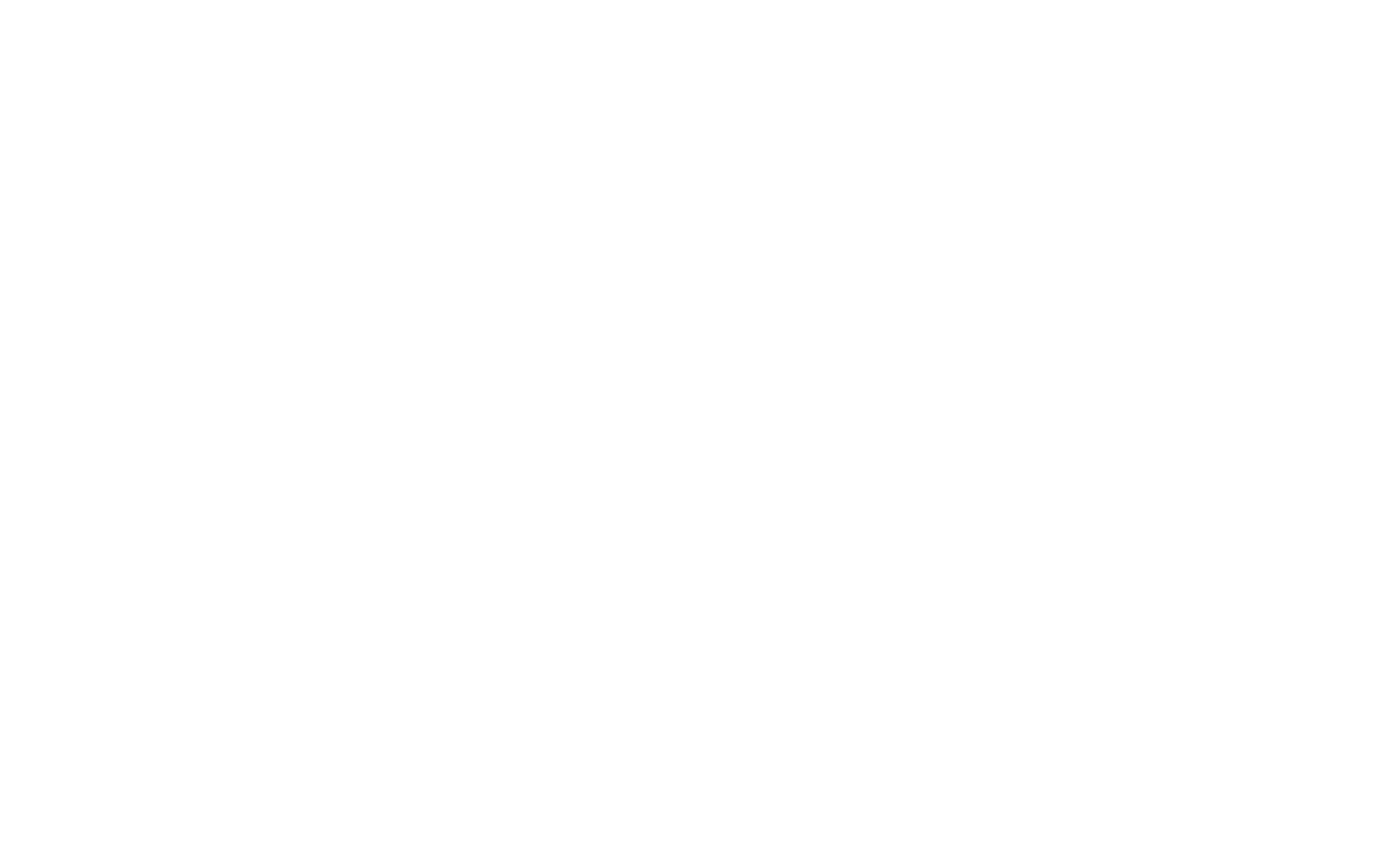
Табличная секция – Создание полей в табличном виде
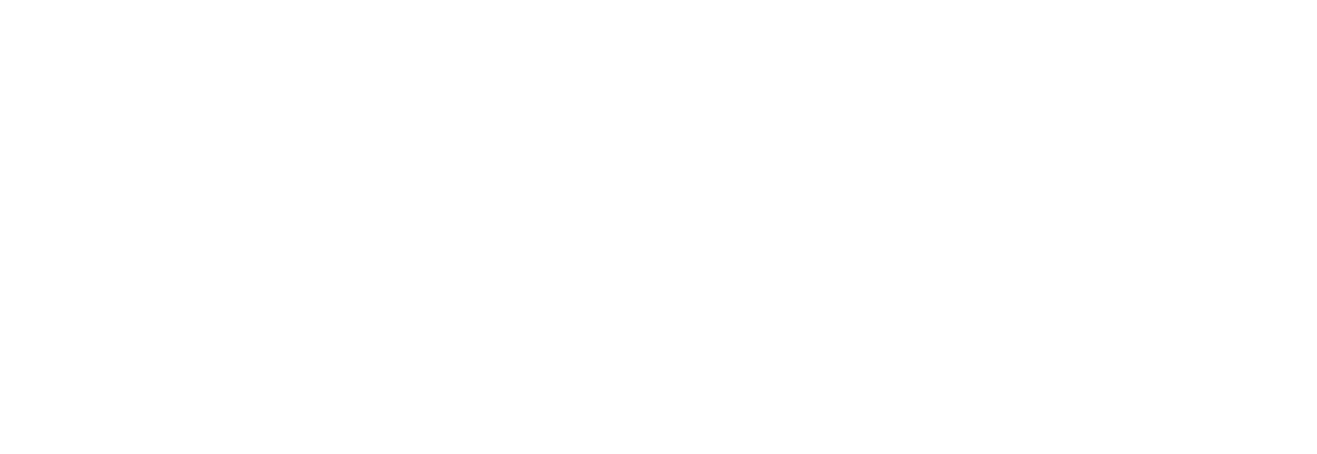
Согласование – Создание согласования документов
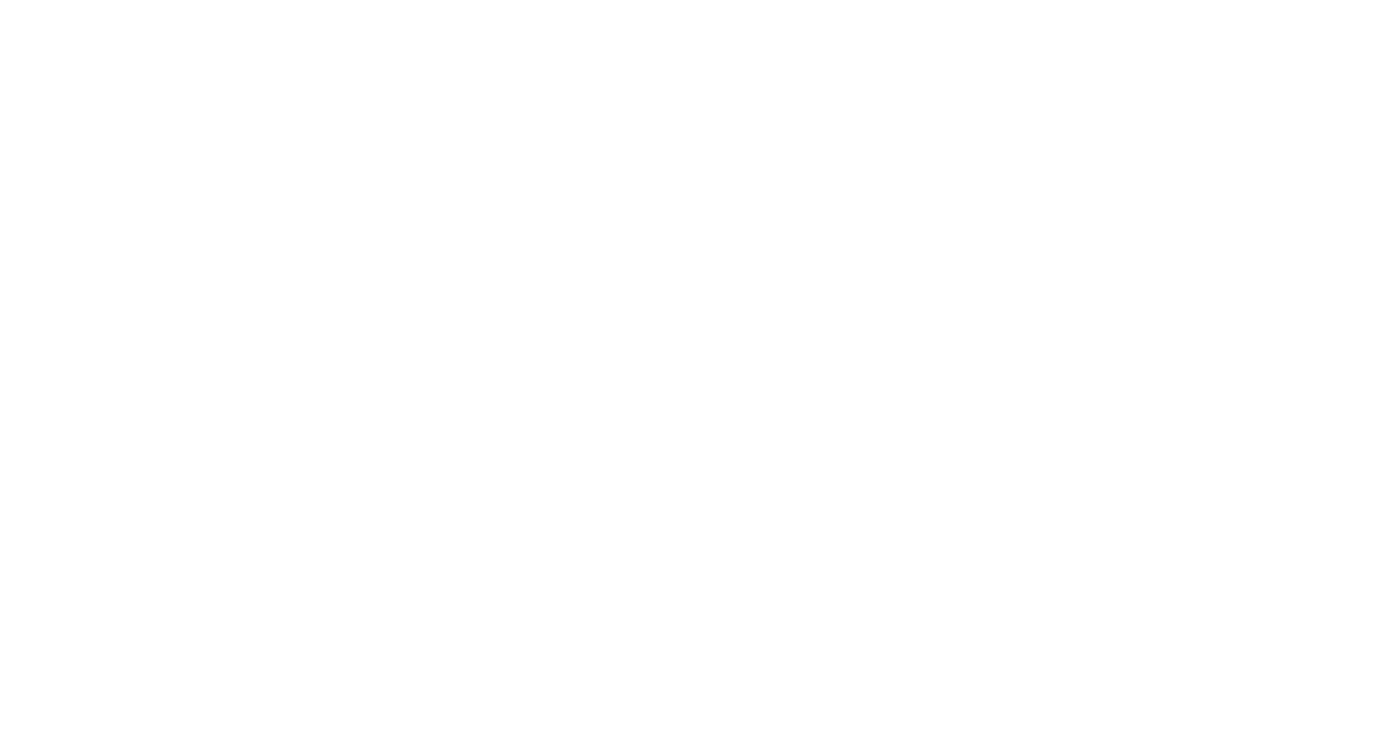
Обращения – Создание заявок/обращений
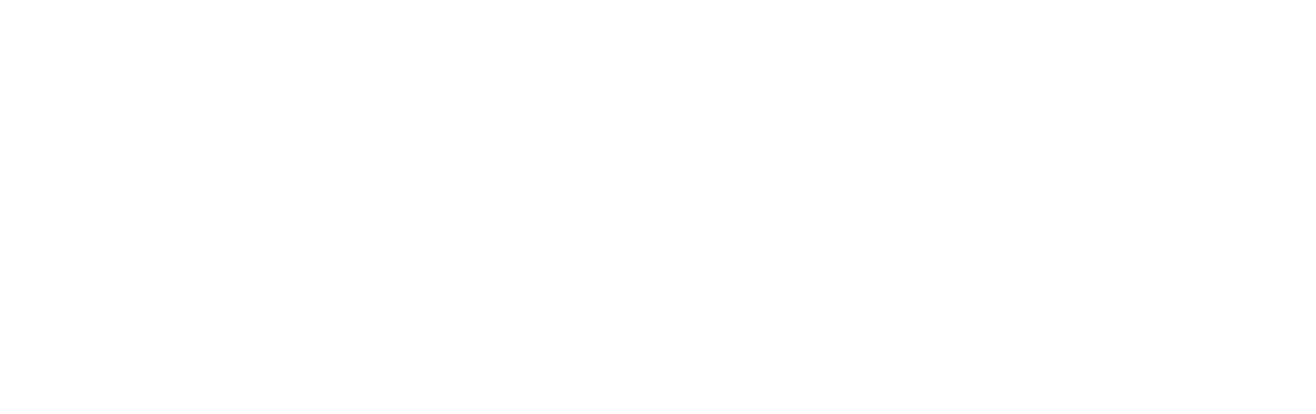
Переход к профилю – пример заполнения показано на рисунке.
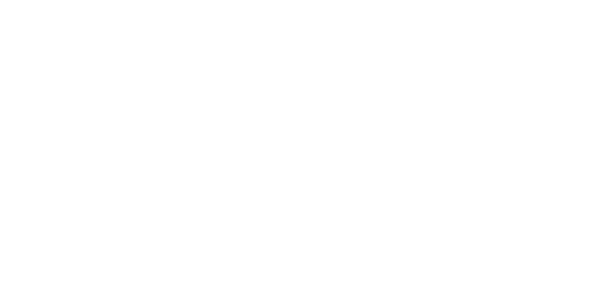
Произойдет переход в раздел дашборда профиля ответственного за дело пользователя
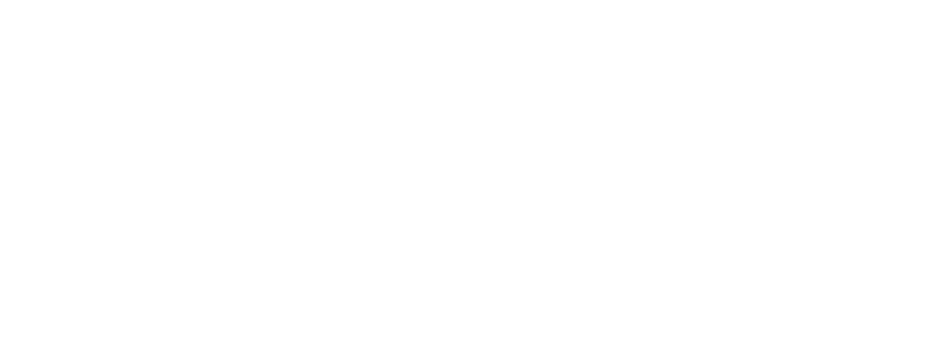
Чтобы переименовать или удалить вкладку нажмите на стрелочку рядом с названием
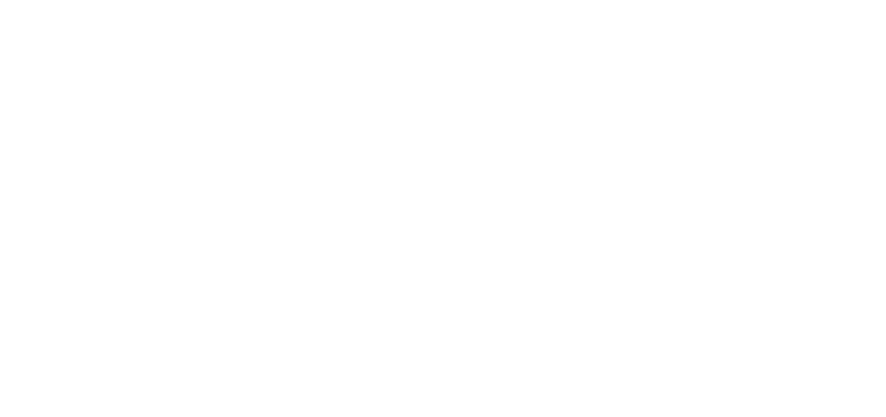
Параметры поля
Чтобы изменить параметры необходимо выбрать Поле карточки
Чтобы изменить параметры необходимо выбрать Поле карточки
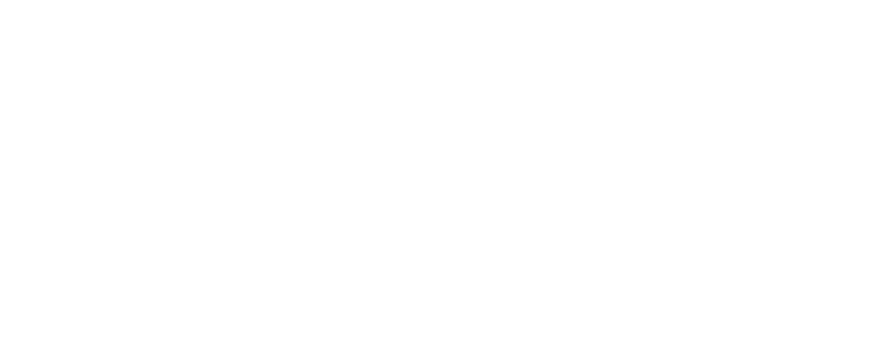
В открывшемся окне выберите Дополнительные настройки
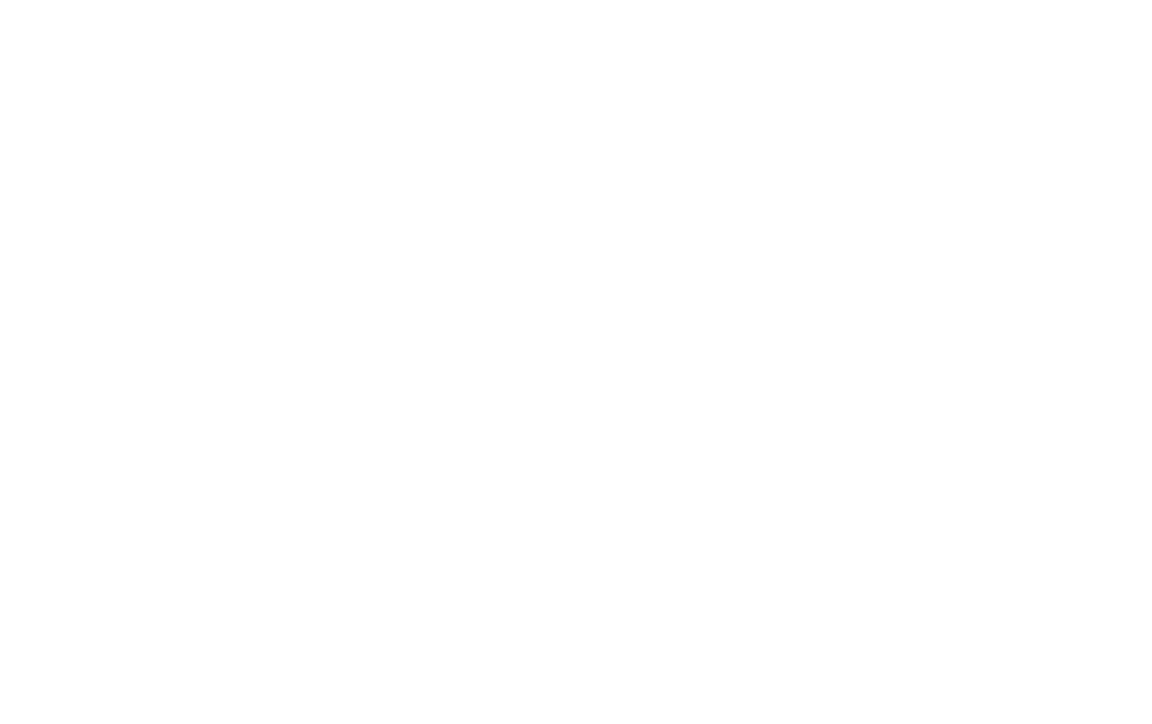
Заполните необходимые поля
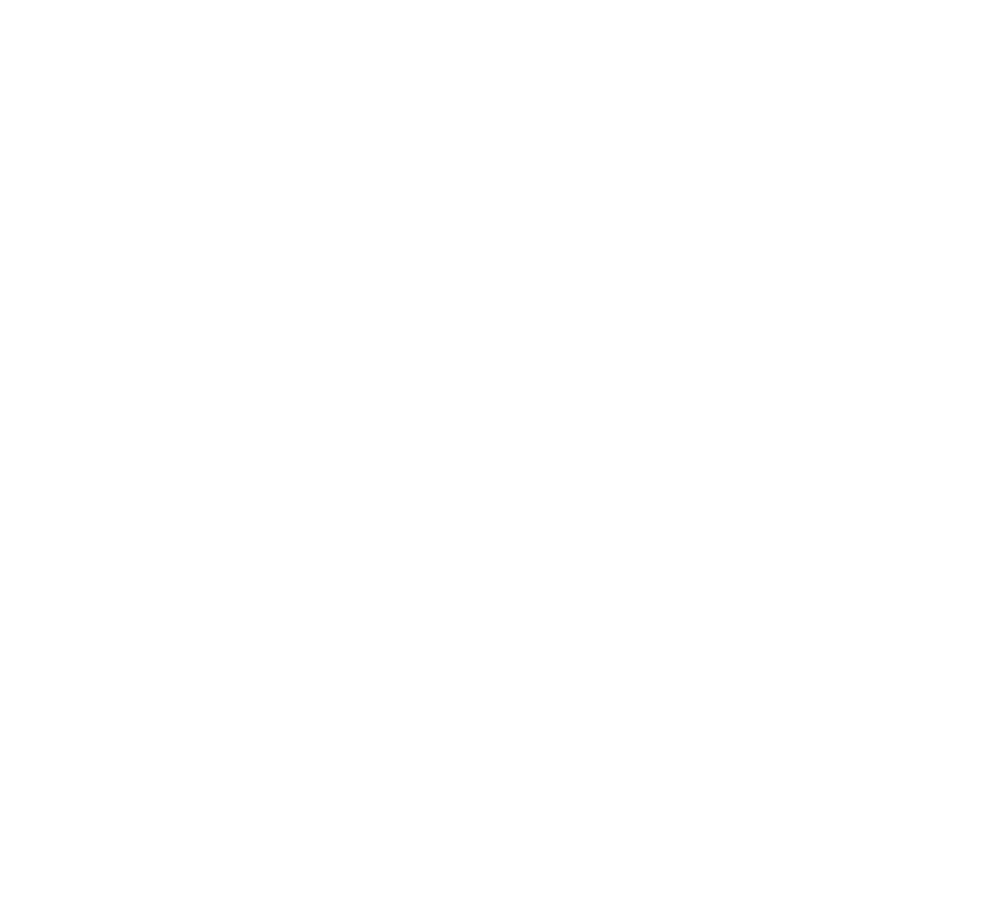
Подсказка при заполнении – при заполнении поля будет указана подсказка
Значение по умолчанию – В данном поле будет указываться значение по умолчанию
Маска - Задается выражение, с которым будет сопоставляться значение в поле
Сообщение об ошибке – если задаются рамки для заполнения поля и значение в них не входит, будет появляться сообщение об ошибке
Формула – Требуется для подсчета числовых значений. Если Вам необходимо создать формулу, обратитесь в службу поддержки, написав письмо на адрес help@xsud.ru, специалисты свяжутся и помогут.
Далее, настраивается функциональная часть поля
Значение по умолчанию – В данном поле будет указываться значение по умолчанию
Маска - Задается выражение, с которым будет сопоставляться значение в поле
Сообщение об ошибке – если задаются рамки для заполнения поля и значение в них не входит, будет появляться сообщение об ошибке
Формула – Требуется для подсчета числовых значений. Если Вам необходимо создать формулу, обратитесь в службу поддержки, написав письмо на адрес help@xsud.ru, специалисты свяжутся и помогут.
Далее, настраивается функциональная часть поля
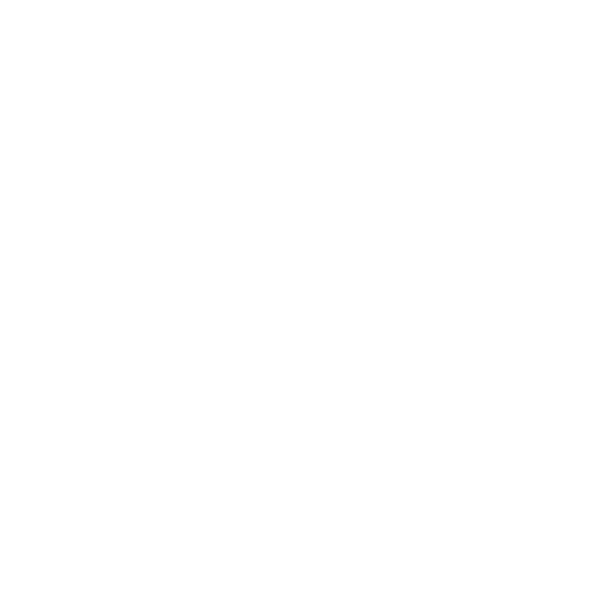
Обязательно к заполнению – сделать поля обязательным к заполнению
Уникальное значение – система будет считать, что в данном поле находится уникальное значение
Формирует заголовок карточки – значение поля будет в заголовке карточке
Участвует в поиске – выполнять поиск по полю в разделе Дела
Отображать в событиях карточки - значение поля будет отображаться в событии в блоке Подробности
Доступно только для чтения – поле будет доступно только для чтения, его нельзя будет редактировать
Отображать в заголовках карточек дела - значение поля будет во всех заголовках карточек, связанных с этим делом
Скрыть поле из карточки дела – поле не будет отображаться в карточке дела.
В XSUD можно добавить дополнительную карточку из текущей для переноса значений полей из первой карточке во вторую.
Уникальное значение – система будет считать, что в данном поле находится уникальное значение
Формирует заголовок карточки – значение поля будет в заголовке карточке
Участвует в поиске – выполнять поиск по полю в разделе Дела
Отображать в событиях карточки - значение поля будет отображаться в событии в блоке Подробности
Доступно только для чтения – поле будет доступно только для чтения, его нельзя будет редактировать
Отображать в заголовках карточек дела - значение поля будет во всех заголовках карточек, связанных с этим делом
Скрыть поле из карточки дела – поле не будет отображаться в карточке дела.
В XSUD можно добавить дополнительную карточку из текущей для переноса значений полей из первой карточке во вторую.
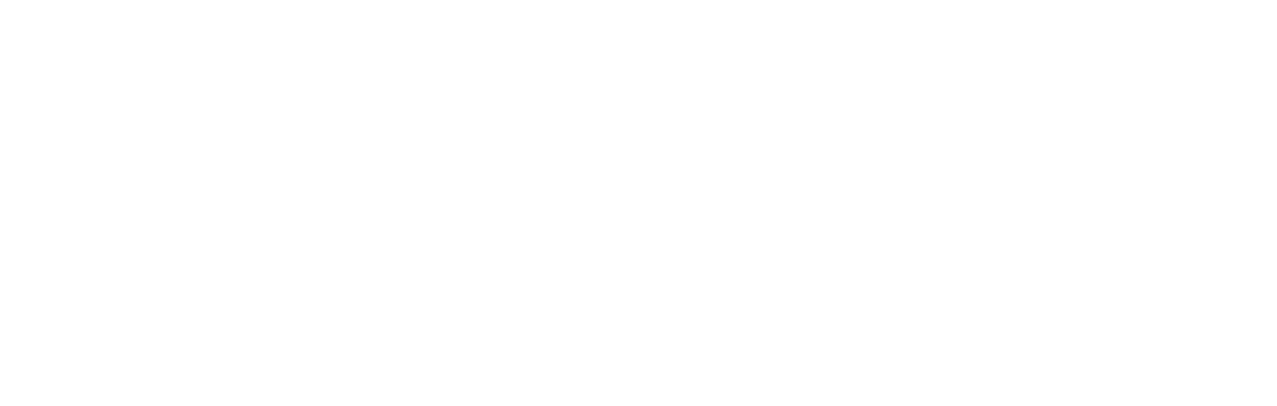
Для настройки переноса значений полей необходимо выбрать данную функцию в конструкторе карточек и добавить правило
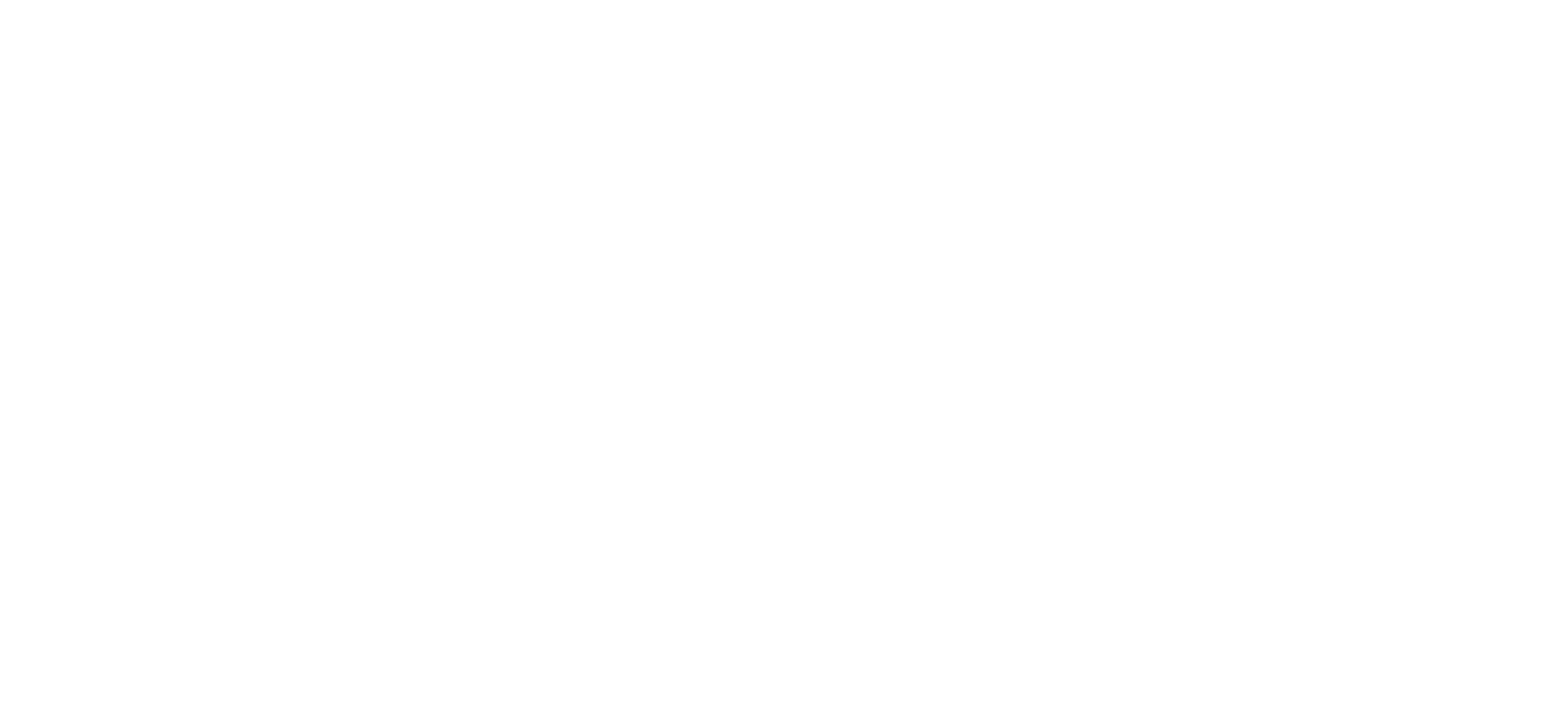
При создании правила нужно выбрать Карточку-источник и Карточку-приемник.
Карточка-источник - это карточка, из которой будет переноситься значение.
Карточка-приемник – это карточка, в которое будет переноситься значение.
Карточка-источник - это карточка, из которой будет переноситься значение.
Карточка-приемник – это карточка, в которое будет переноситься значение.
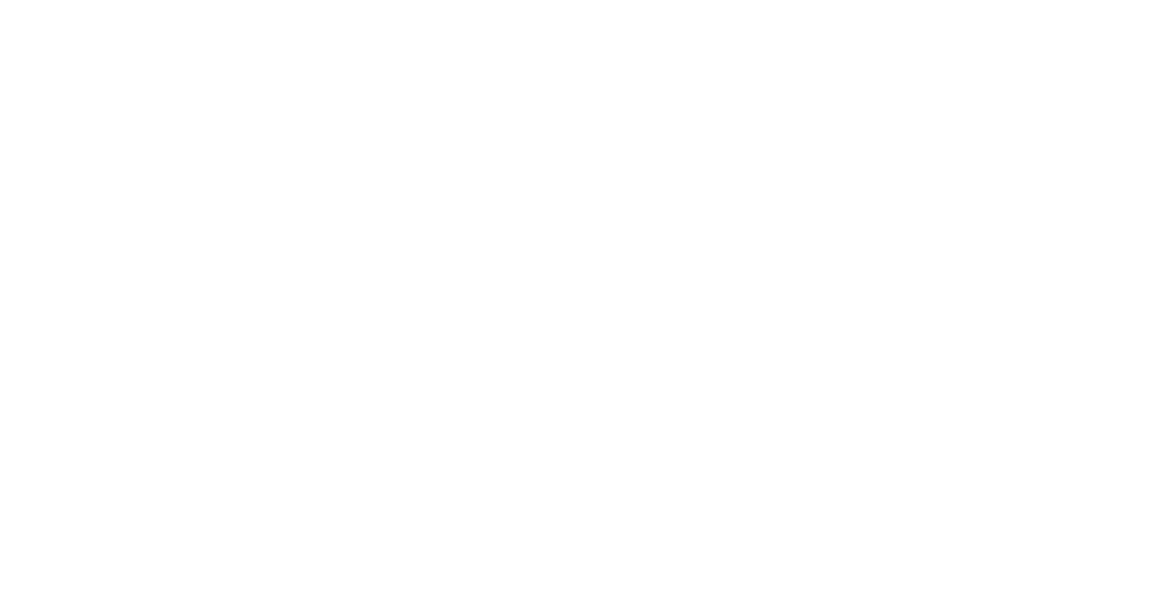
Поля настроены по умолчанию, если требуется добавить перенос, например, для новых полей, то следует нажать + Добавить новую пару полей
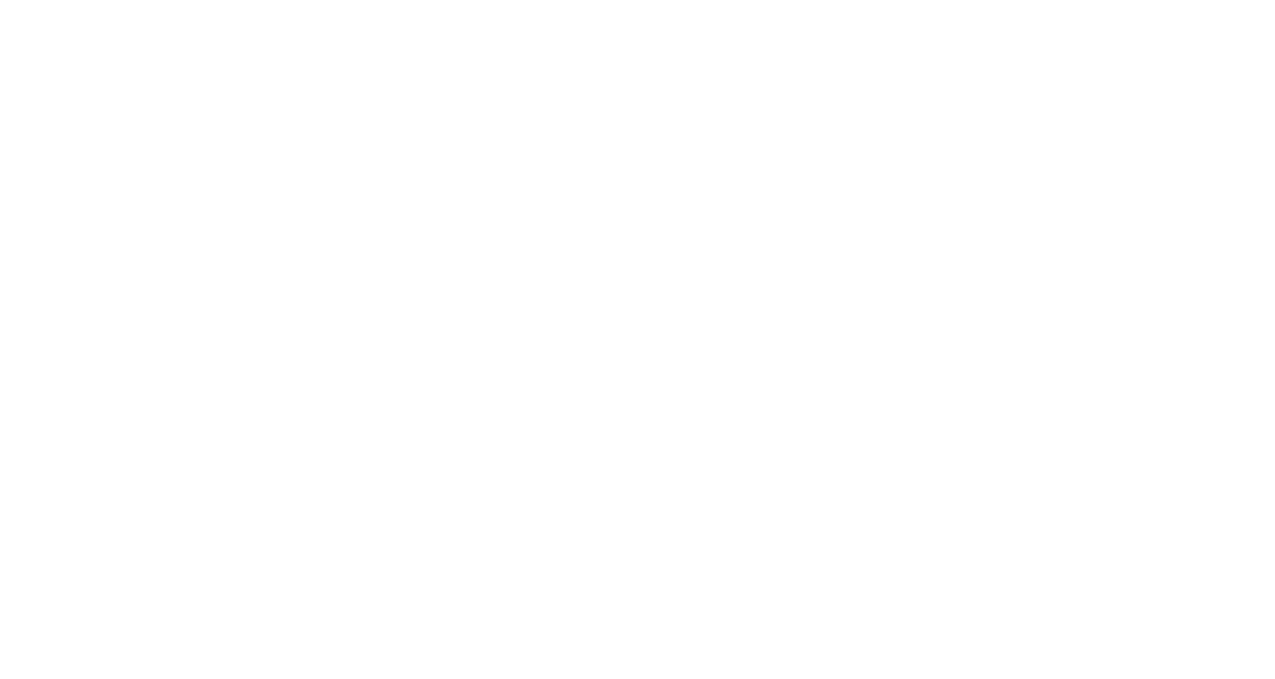
Далее, необходимо выбрать поле которое будет переноситься в другую карточку.
Для того, чтобы сменить отображения карточек в календаре по цвету нажмите на цвет карточки и выберите новый цвет.
Для того, чтобы сменить отображения карточек в календаре по цвету нажмите на цвет карточки и выберите новый цвет.
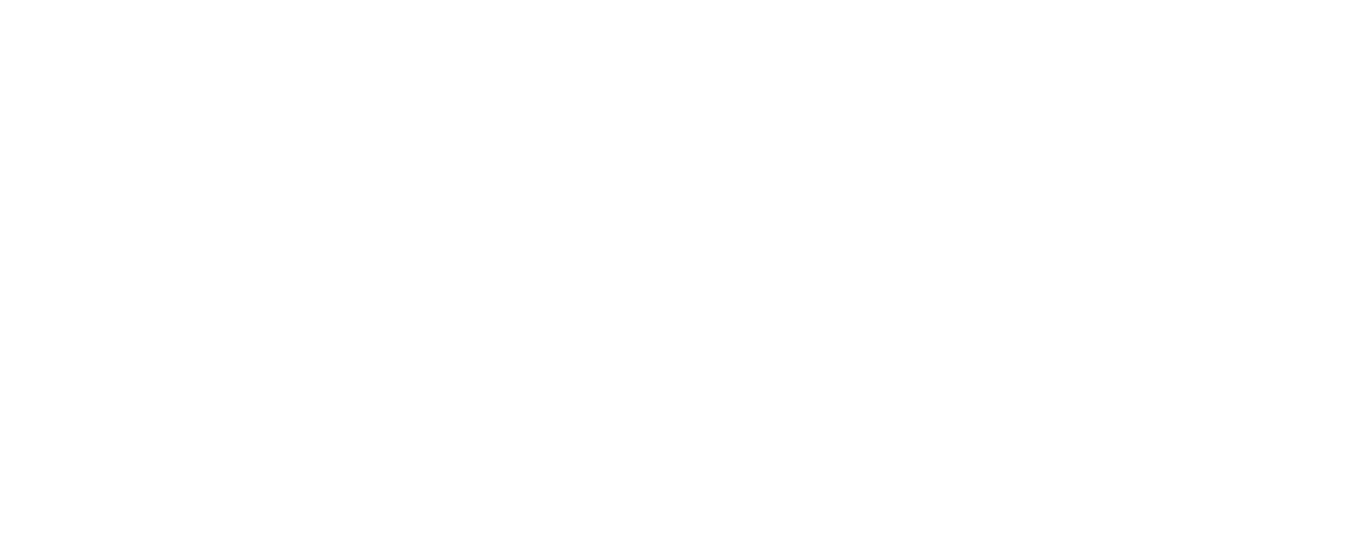
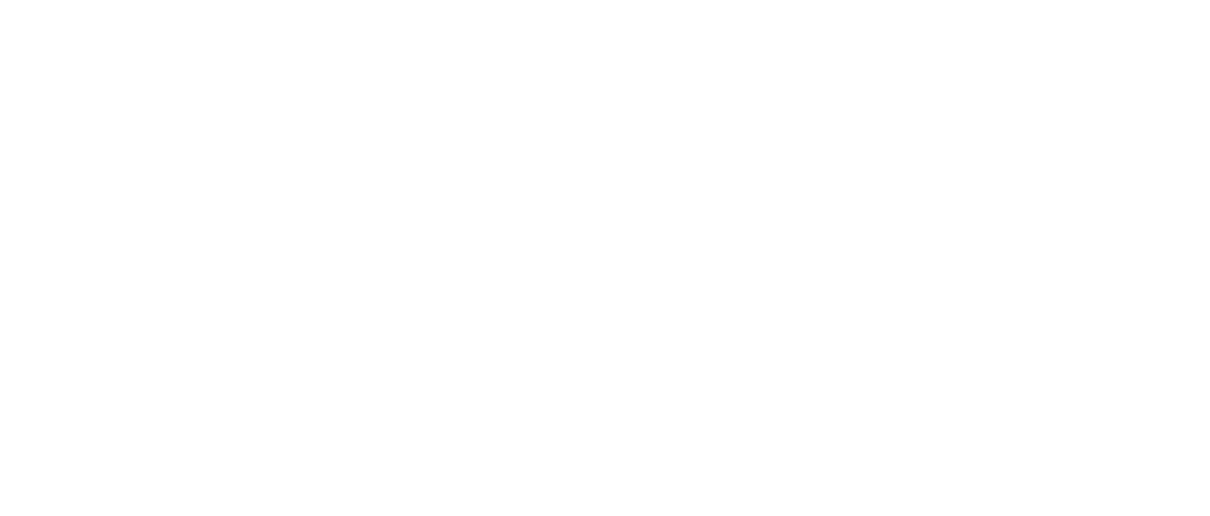
Чтобы сохранить изменения, произведенные в Конструкторе карточек, нажмите на значок дискеты красного цвета в правом верхнем углу.
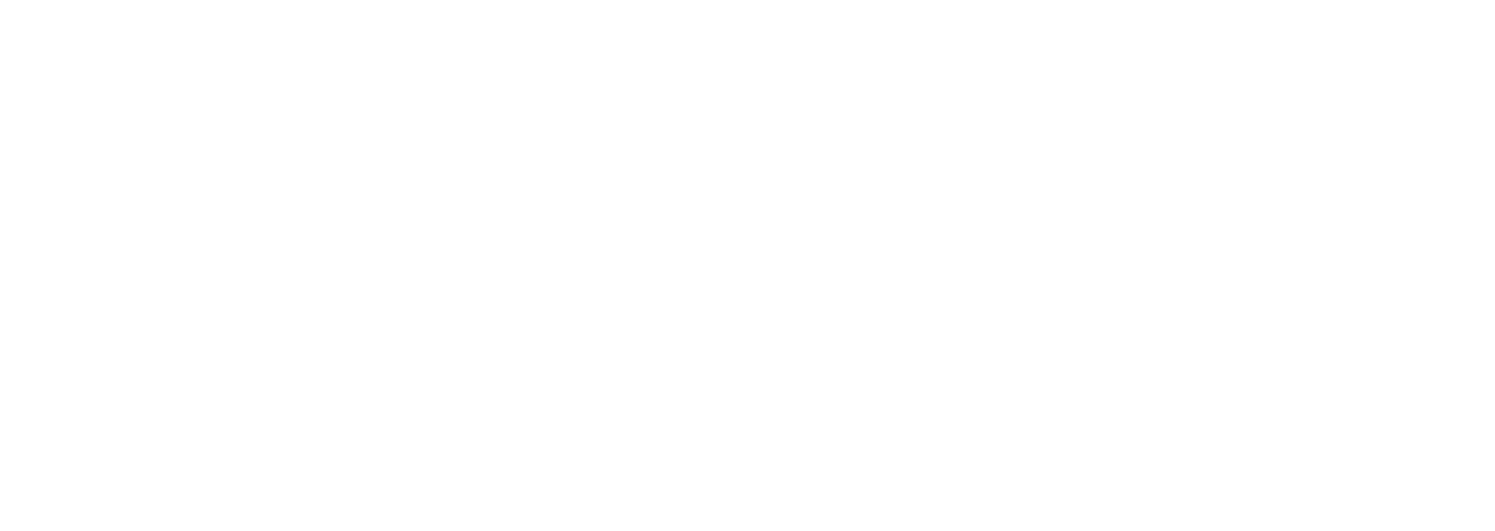
Как работать с документами в системе XSUD
Для загрузки документов в карточку Дела, выберите Документы и Загрузить документ
Документы можно загрузить, добавить ссылку на место хранения документа или перетащить мышкой с компьютера/
Документы можно загрузить, добавить ссылку на место хранения документа или перетащить мышкой с компьютера/
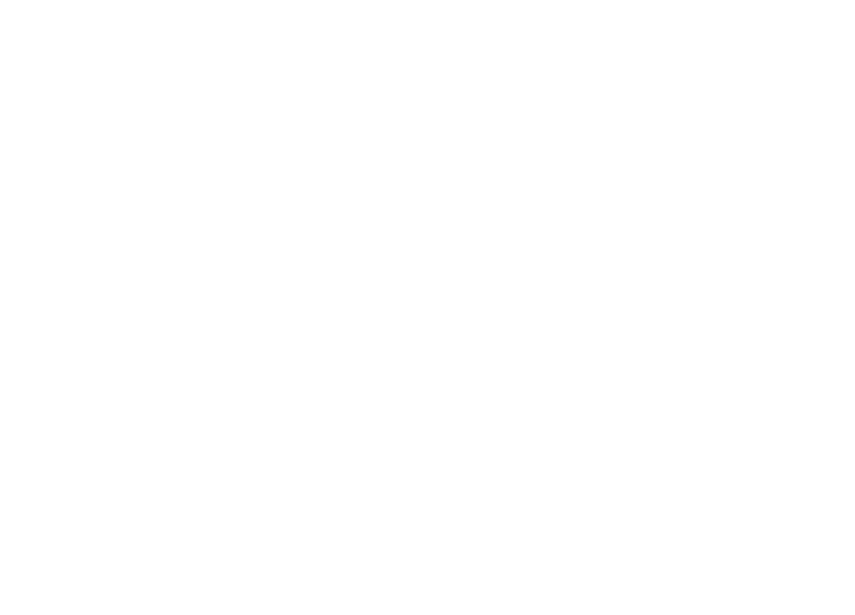
Для создания новой папки документов, нажмите Создать папку
Далее, укажите название папки и нажмите Сохранить
Далее, укажите название папки и нажмите Сохранить
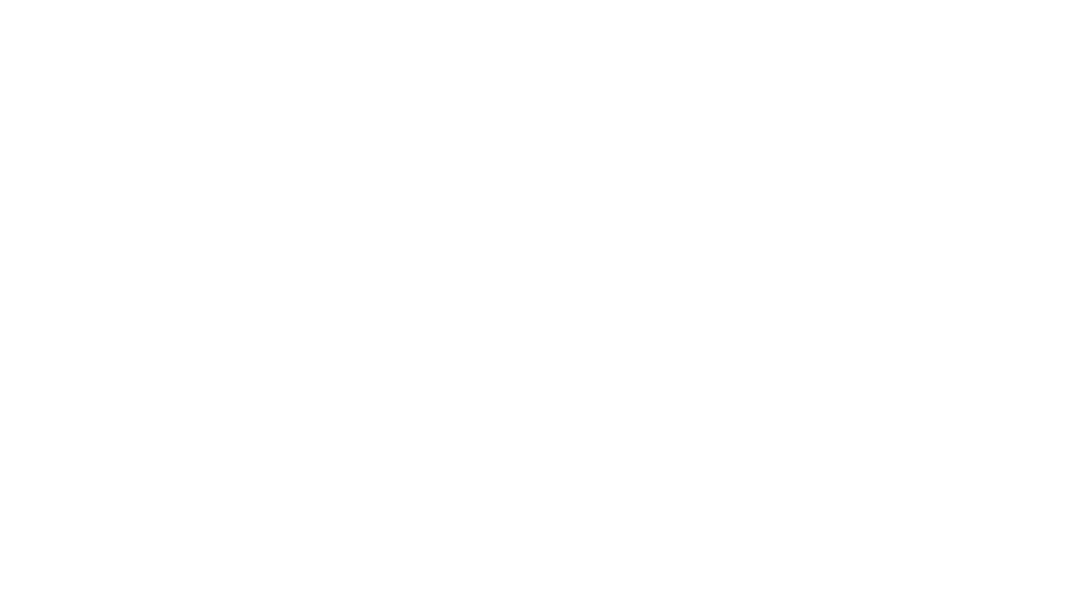
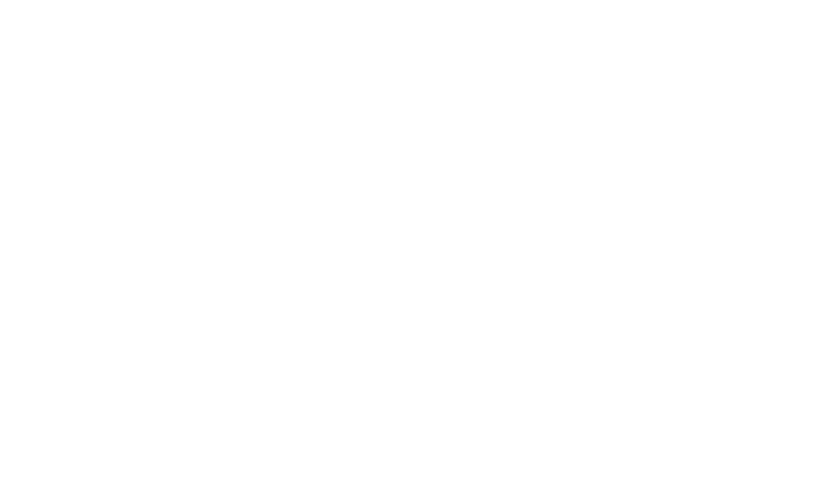
Документ по шаблону
Для выгрузки документа по шаблону в формате Word, нажмите на соответствующую кнопку, как показано на рисунке
Для выгрузки документа по шаблону в формате Word, нажмите на соответствующую кнопку, как показано на рисунке
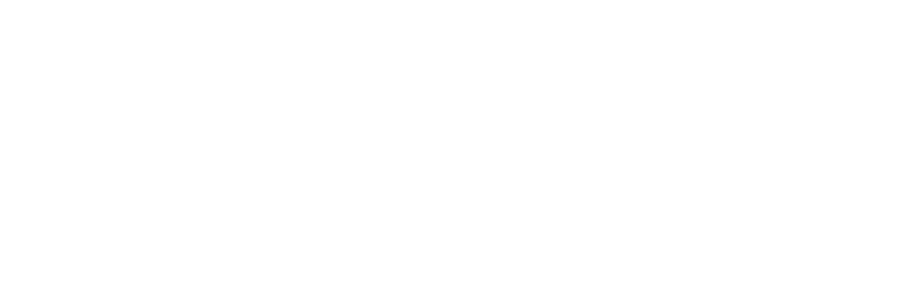
Для создания и загрузки документов по шаблону, перейдите во вкладку Настройки - Шаблоны документов
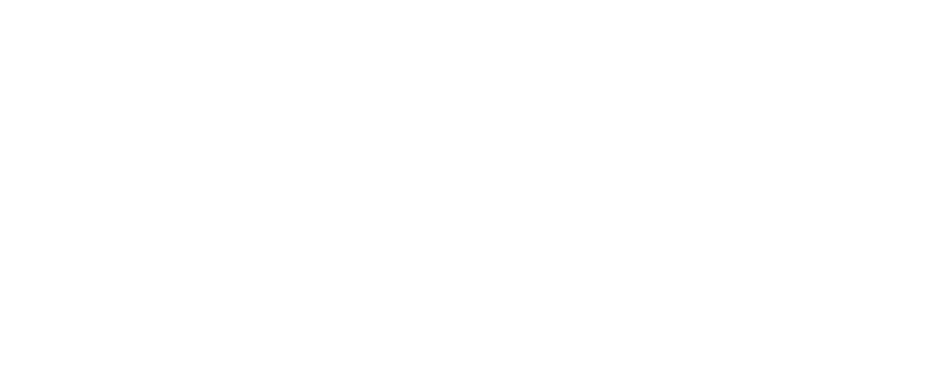
Шаблон документов можно создать для карточек, которые находятся в левой части.
Для создания шаблона нажмите Создать шаблон документа
Для создания шаблона нажмите Создать шаблон документа
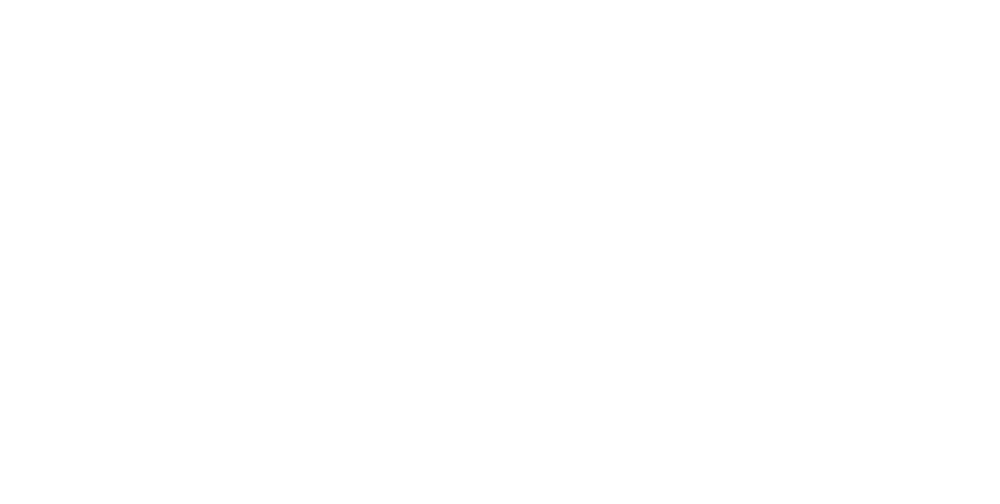
Перед загрузкой, подготовьте документ в формате Word, далее, помощью доступных тегов - настройте
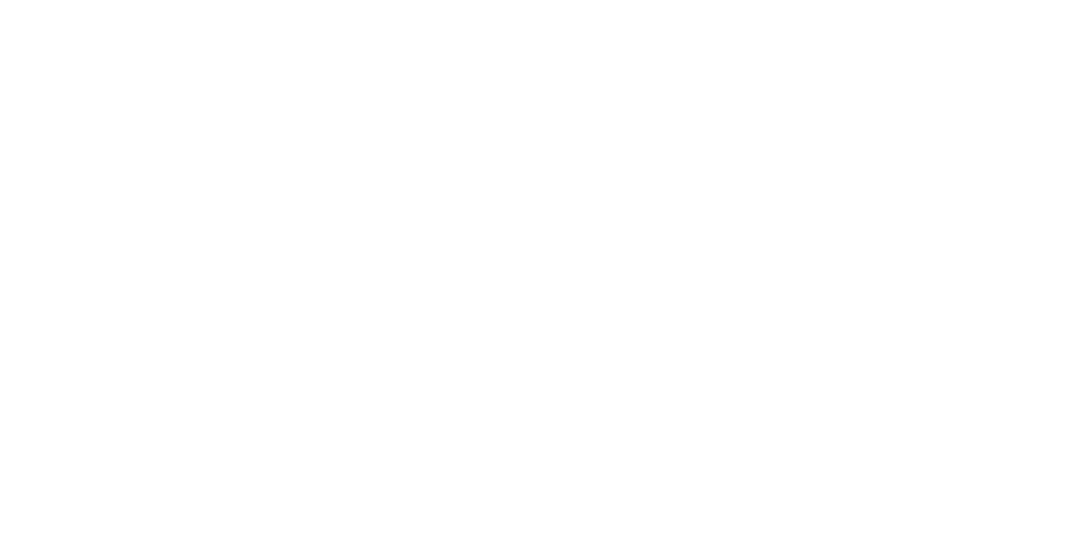
Выберите необходимый тег с тем параметром или значением, которое есть в Вашем Word документе. Для удобства используйте поиск.
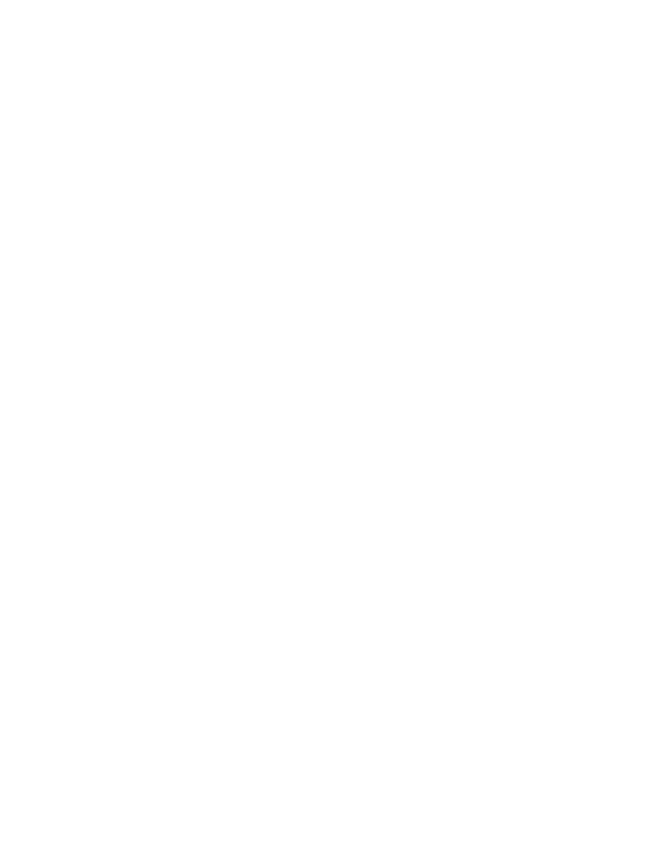
Важно: значения в вашем Word должны совпадать с значениями XSUD.
Пример простого документа по шаблону с указанием тегов для загрузки в XSUD
Иванов Иван Иванович участвует в деле {Арбитражное дело.Информация.Секция 1.Номер дела} от {Арбитражное дело.Информация.Секция 1.Дата регистрации в суде}
Тег {Арбитражное дело.Информация.Секция 1.Номер дела} возмет значение из карточки дела из поля Номер дела
Тег {Арбитражное дело.Информация.Секция 1.Дата регистрации в суде} использует дату из поля Дата регистрации в суде
Будем считать, что документ подготовлен. Далее, загружаем его в XSUD через кнопку Создать шаблон документа
Пример простого документа по шаблону с указанием тегов для загрузки в XSUD
Иванов Иван Иванович участвует в деле {Арбитражное дело.Информация.Секция 1.Номер дела} от {Арбитражное дело.Информация.Секция 1.Дата регистрации в суде}
Тег {Арбитражное дело.Информация.Секция 1.Номер дела} возмет значение из карточки дела из поля Номер дела
Тег {Арбитражное дело.Информация.Секция 1.Дата регистрации в суде} использует дату из поля Дата регистрации в суде
Будем считать, что документ подготовлен. Далее, загружаем его в XSUD через кнопку Создать шаблон документа
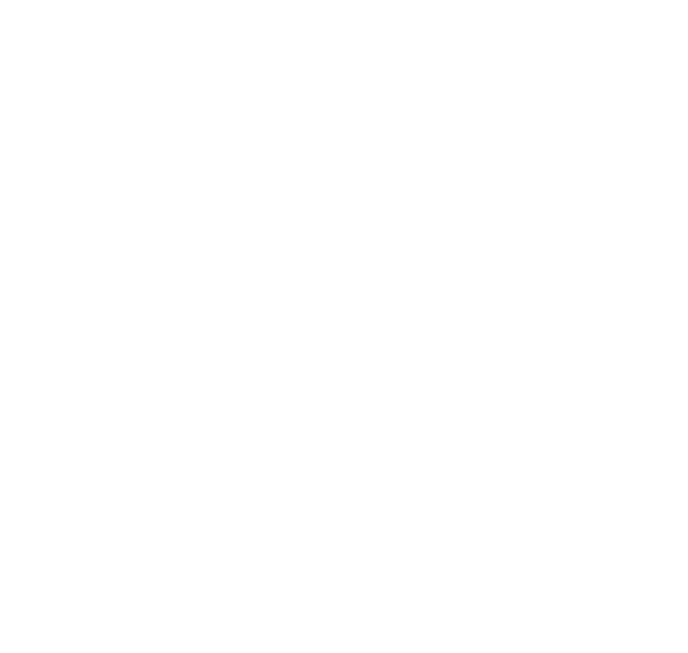
Примечание:
Укажите название документа
Загрузите документ
Нажмите сохранить
Если в документе будут ошибки, система укажет на них.
Чтобы выгрузить документ, зайдите в Дело - раздел Документы и выберите необходимый документ по шаблону.
После выгрузки, значения из карточки дела заполнятся автоматически и документ будет иметь следующий вид.
Иванов Иван Иванович участвует в деле А40-1245/2021 от 15.10.2021
Укажите название документа
Загрузите документ
Нажмите сохранить
Если в документе будут ошибки, система укажет на них.
Чтобы выгрузить документ, зайдите в Дело - раздел Документы и выберите необходимый документ по шаблону.
После выгрузки, значения из карточки дела заполнятся автоматически и документ будет иметь следующий вид.
Иванов Иван Иванович участвует в деле А40-1245/2021 от 15.10.2021
Синхронизация с СОЮ с сайтом ГАС РФ «Правосудие»
Ссылку на необходимое для синхронизации дело можно найти на сайте https://sudrf.ru/. Предположим, что необходимо добавить дело 2а-705/2021 ~ М-59/2021, рассматриваемое в Индустриальном районном суде города Перми.
Ссылку на необходимое для синхронизации дело можно найти на сайте https://sudrf.ru/. Предположим, что необходимо добавить дело 2а-705/2021 ~ М-59/2021, рассматриваемое в Индустриальном районном суде города Перми.
- Найдите дело на сайте и скопируйте ссылку
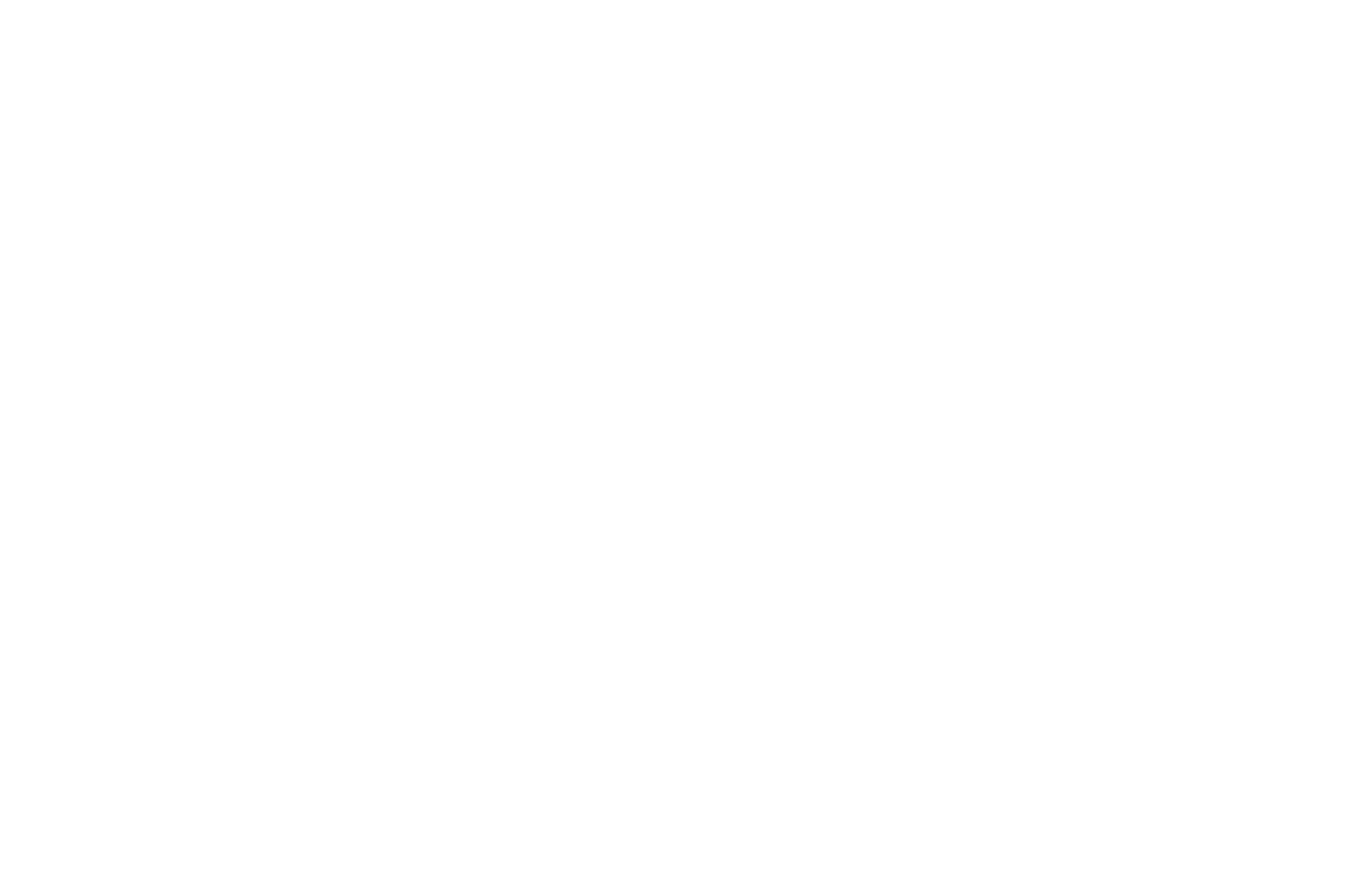
2. Создайте новое дело общей юрисдикции в системе XSUD
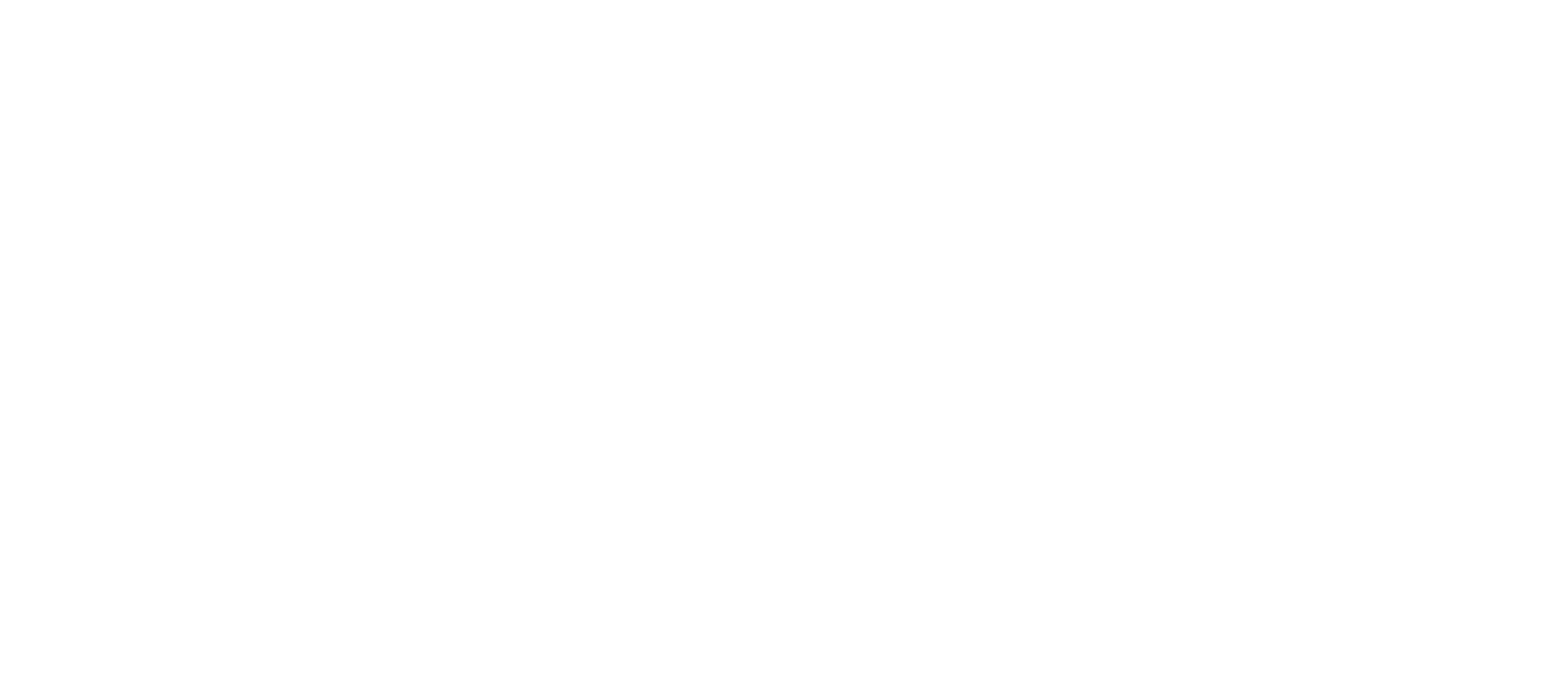
3. После того, как дело будет создано, в поле Ссылка на сайт вставьте скопированную ранее ссылку, нажмите Enter или кликните мышкой в пустое место на экране.
Произойдет загрузка данных о деле, и страница самостоятельно обновится
Произойдет загрузка данных о деле, и страница самостоятельно обновится
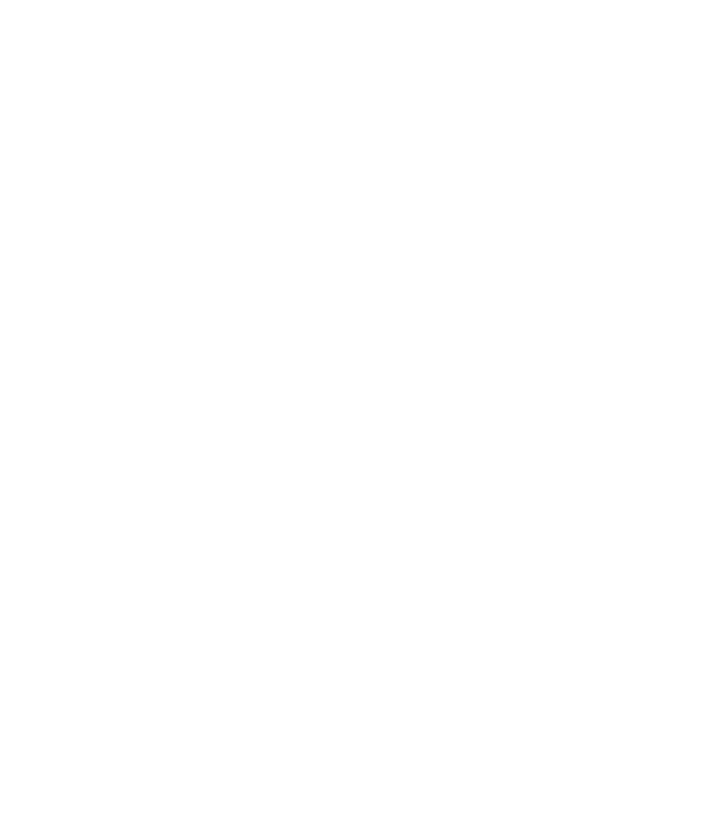
4. После обновления страницы в созданном Вами деле отобразятся все данные, перечисленные о нем на сайте.
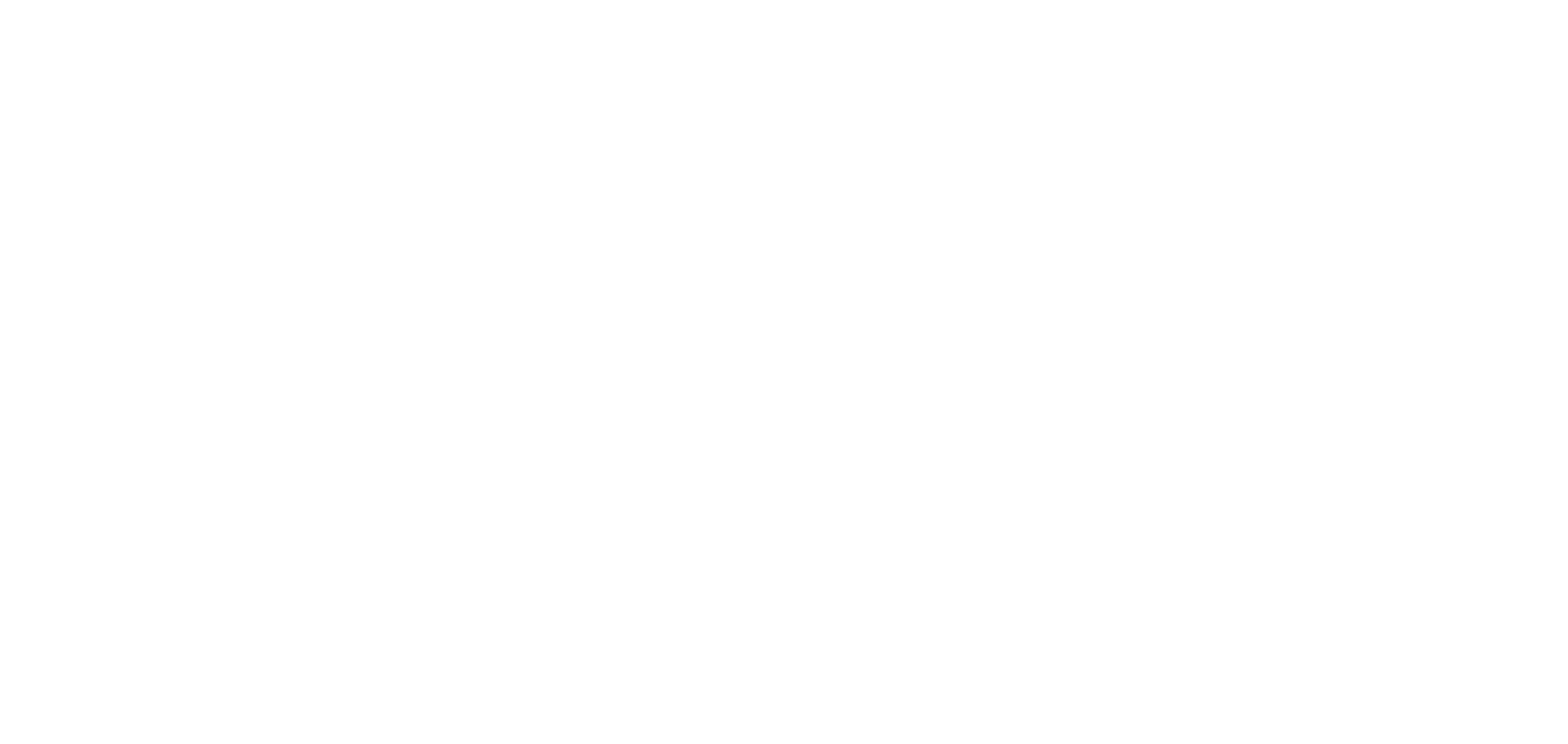
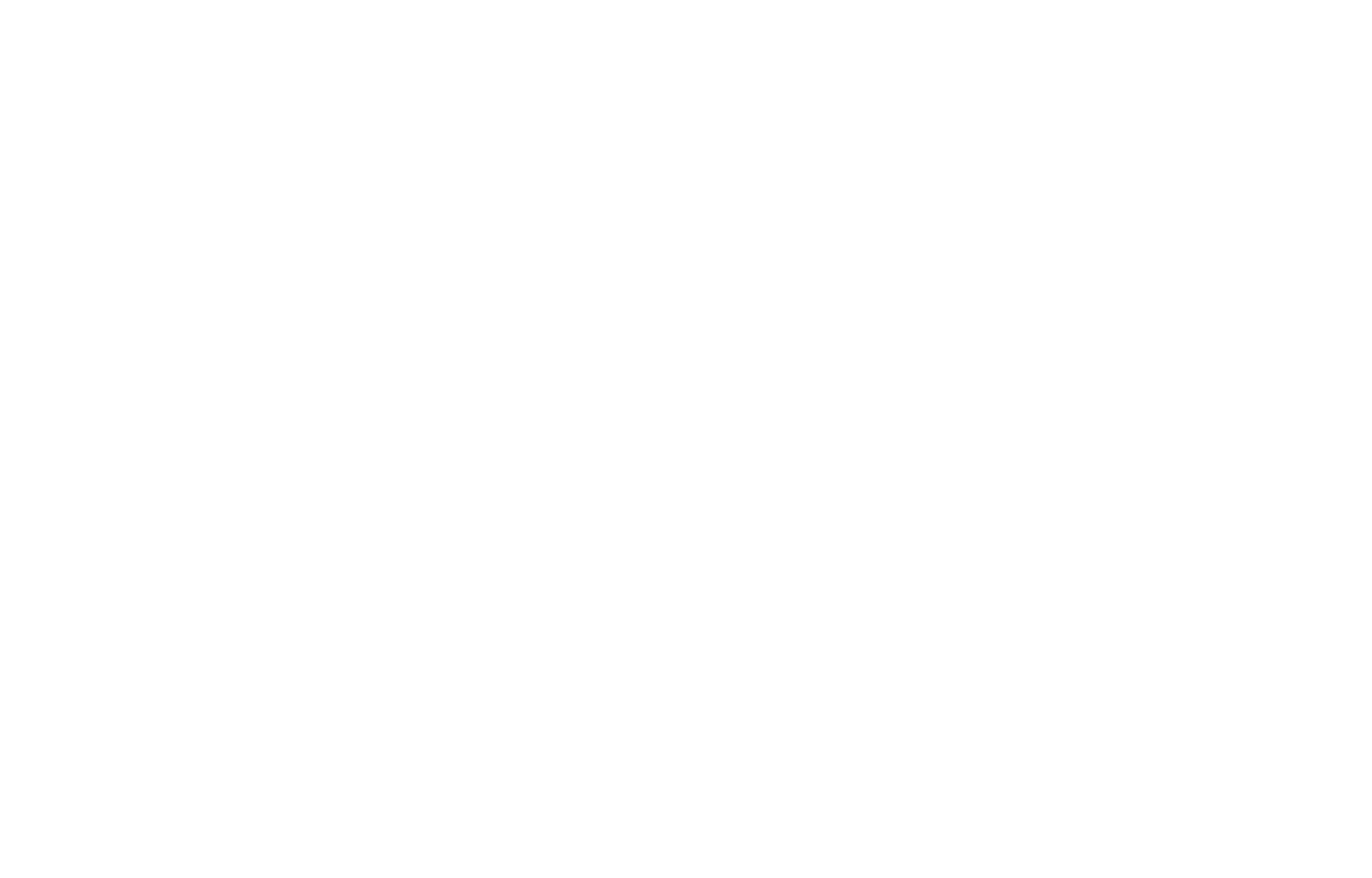
Также, на вкладке Участники будут отображены все участники дела и их роли в деле
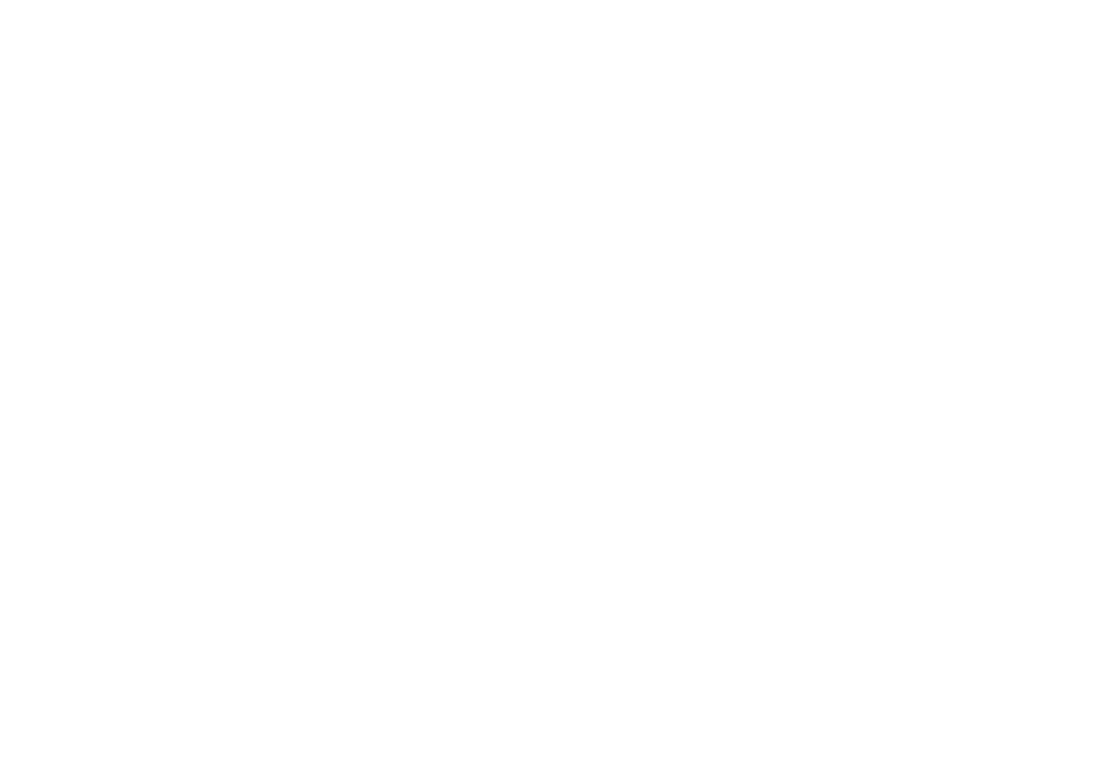
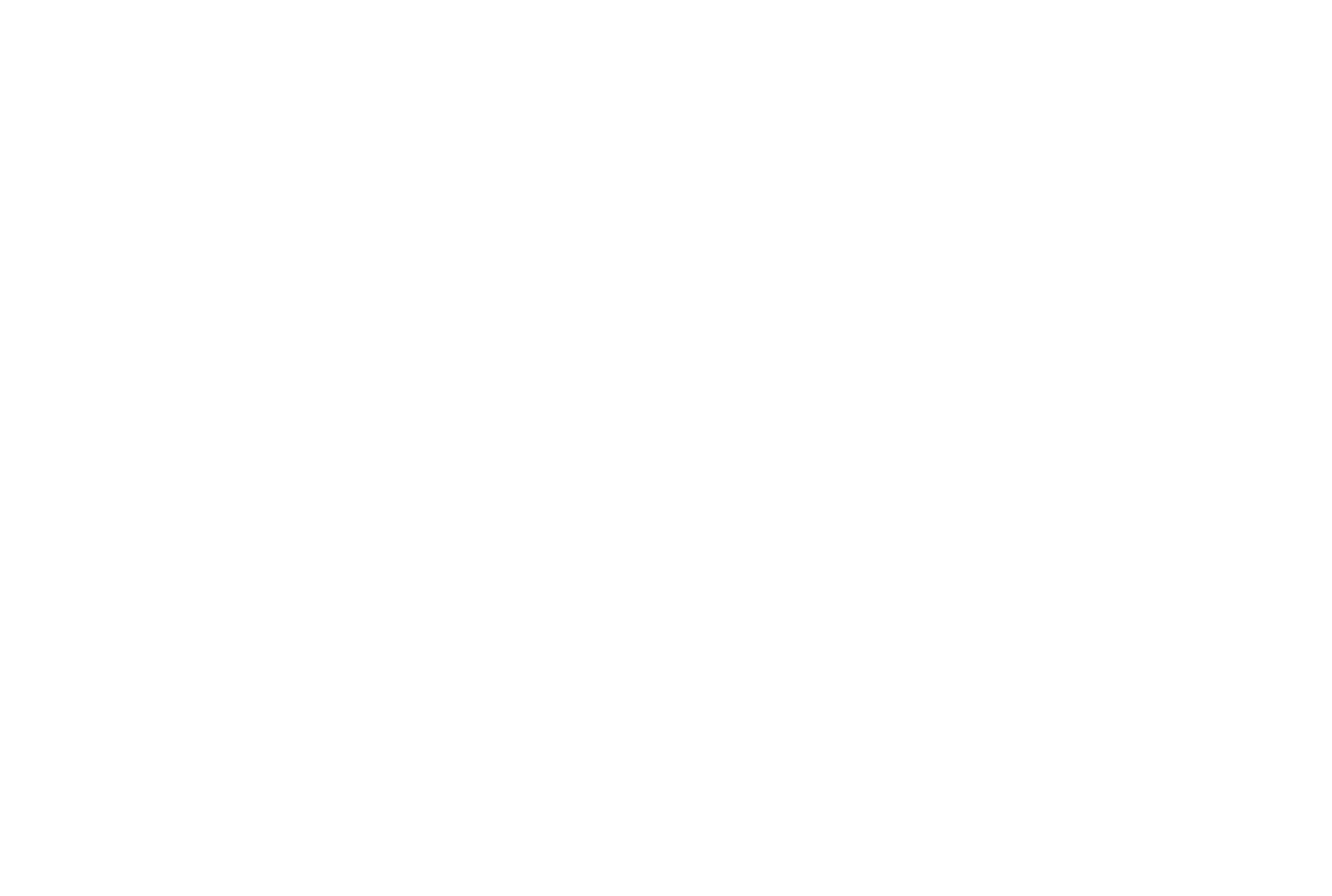
Во вкладку Заседания будут загружены все заседания по делу
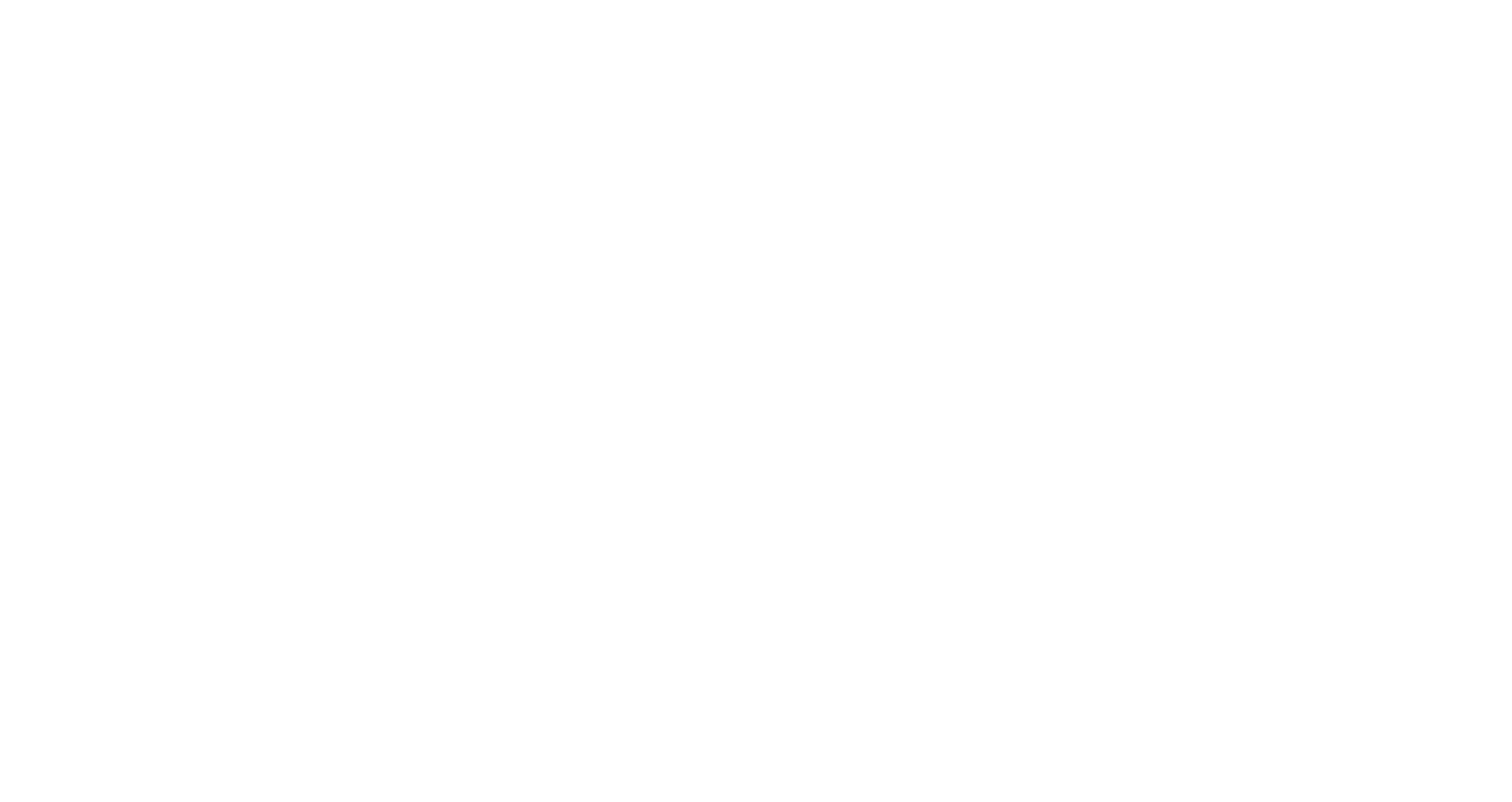
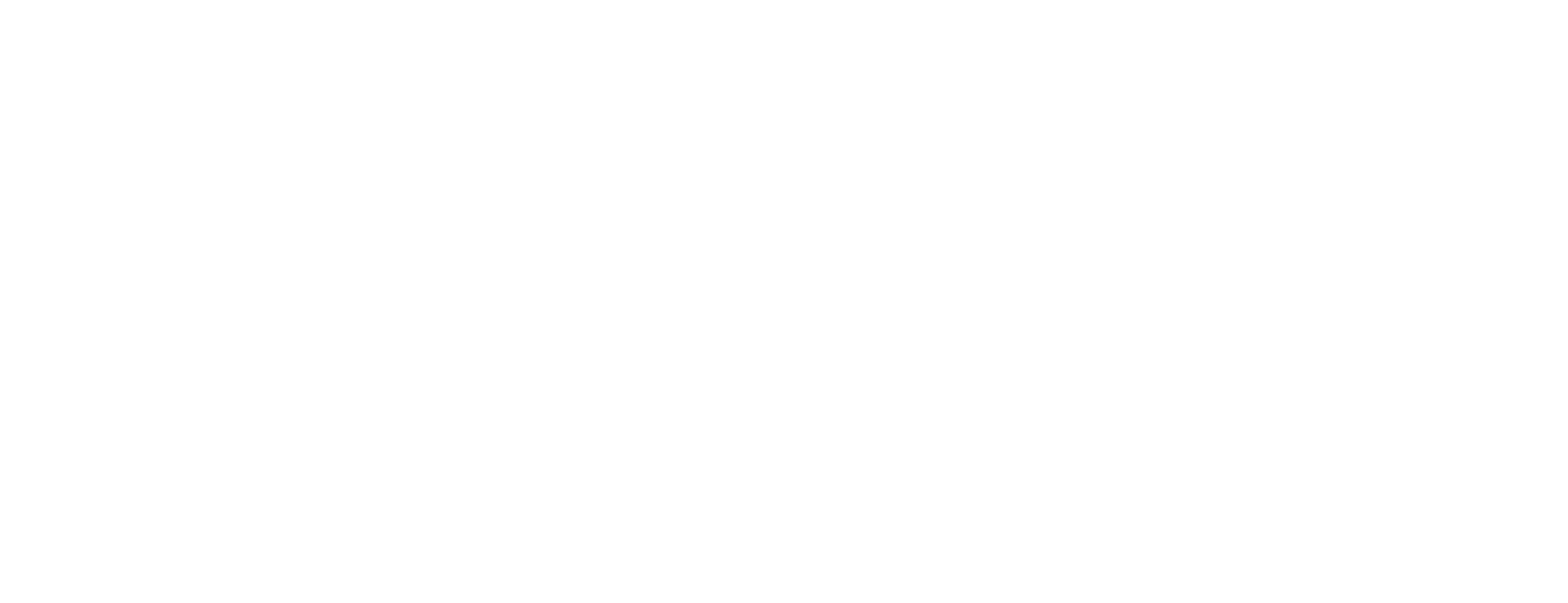
Если к делу будет добавлена новая инстанция, алгоритм работы по его добавлению аналогичен описанному выше.
Дела можно находить через поиск, для этого зайдите во вкладку Дела, в поисковой строке ввести номер дела и выберите Искать в СОЮ.
Дела можно находить через поиск, для этого зайдите во вкладку Дела, в поисковой строке ввести номер дела и выберите Искать в СОЮ.
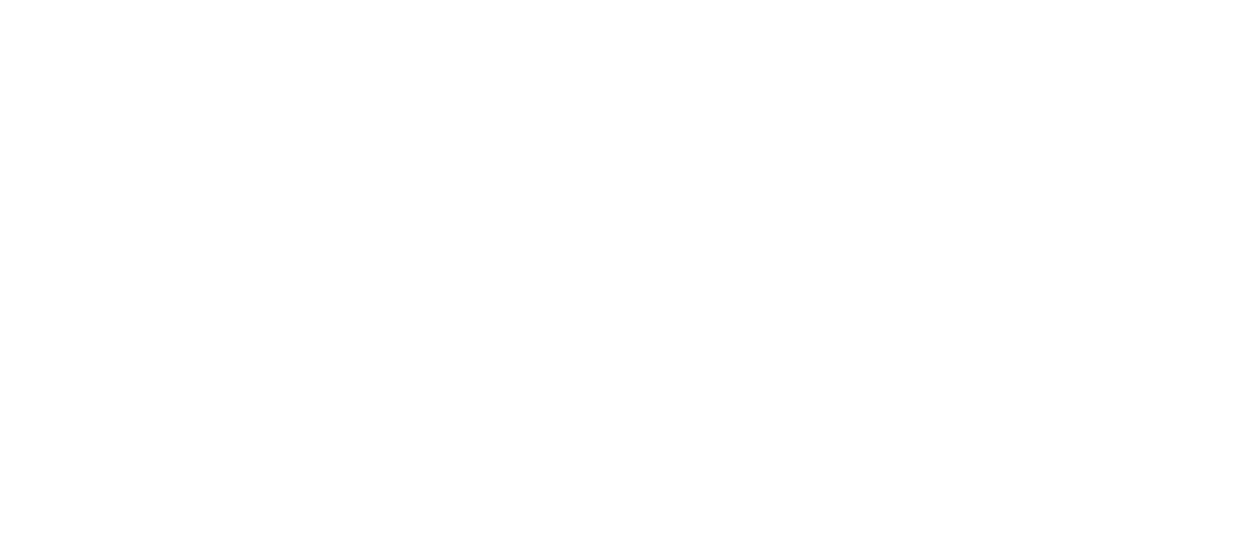
Нажмите на кнопку Добавить и оно отобразится в вкладке Мои дела.
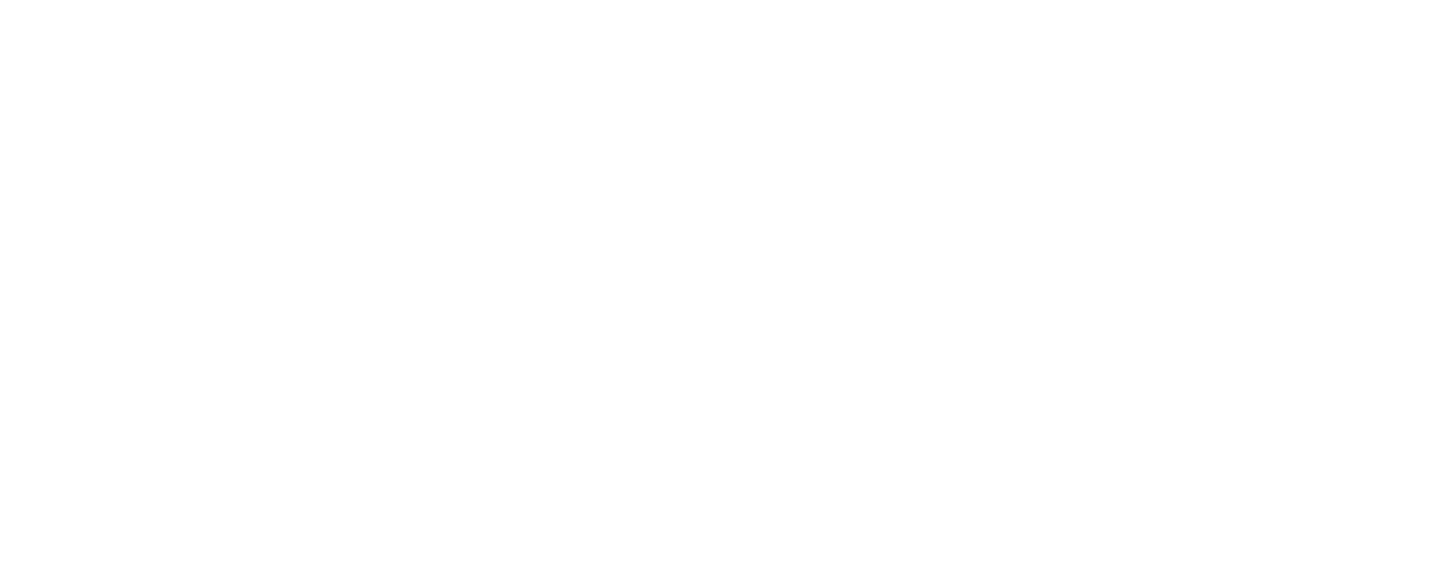
Синхронизация Дела с сайтом Московский городской суд
Ссылку на необходимое для синхронизации дело можно найти на сайте https://www.mos-gorsud.ru/ .
Предположим, что вам необходимо добавить дело № 02-5004/2021, рассматриваемое в Черёмушкинском районном суде в городе Москве.
Найдите дело на сайте и скопируйте ссылку
Ссылку на необходимое для синхронизации дело можно найти на сайте https://www.mos-gorsud.ru/ .
Предположим, что вам необходимо добавить дело № 02-5004/2021, рассматриваемое в Черёмушкинском районном суде в городе Москве.
Найдите дело на сайте и скопируйте ссылку
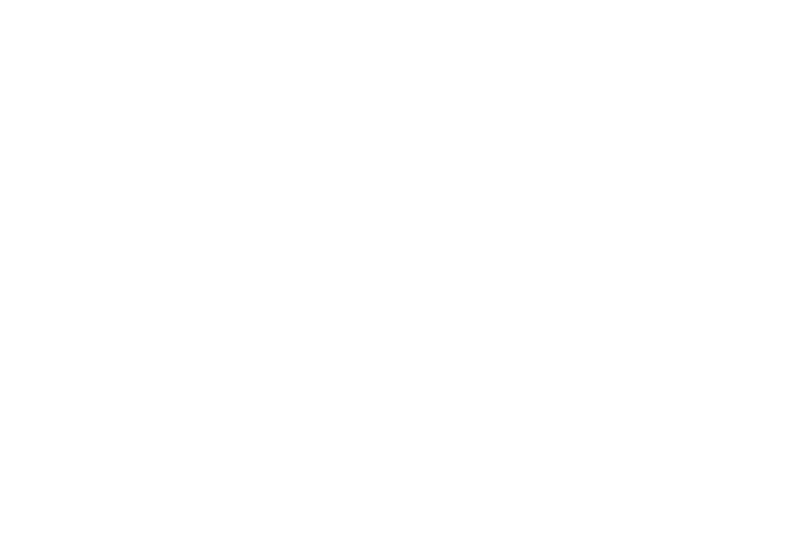
- Создайте новое дело общей юрисдикции в системе XSUD
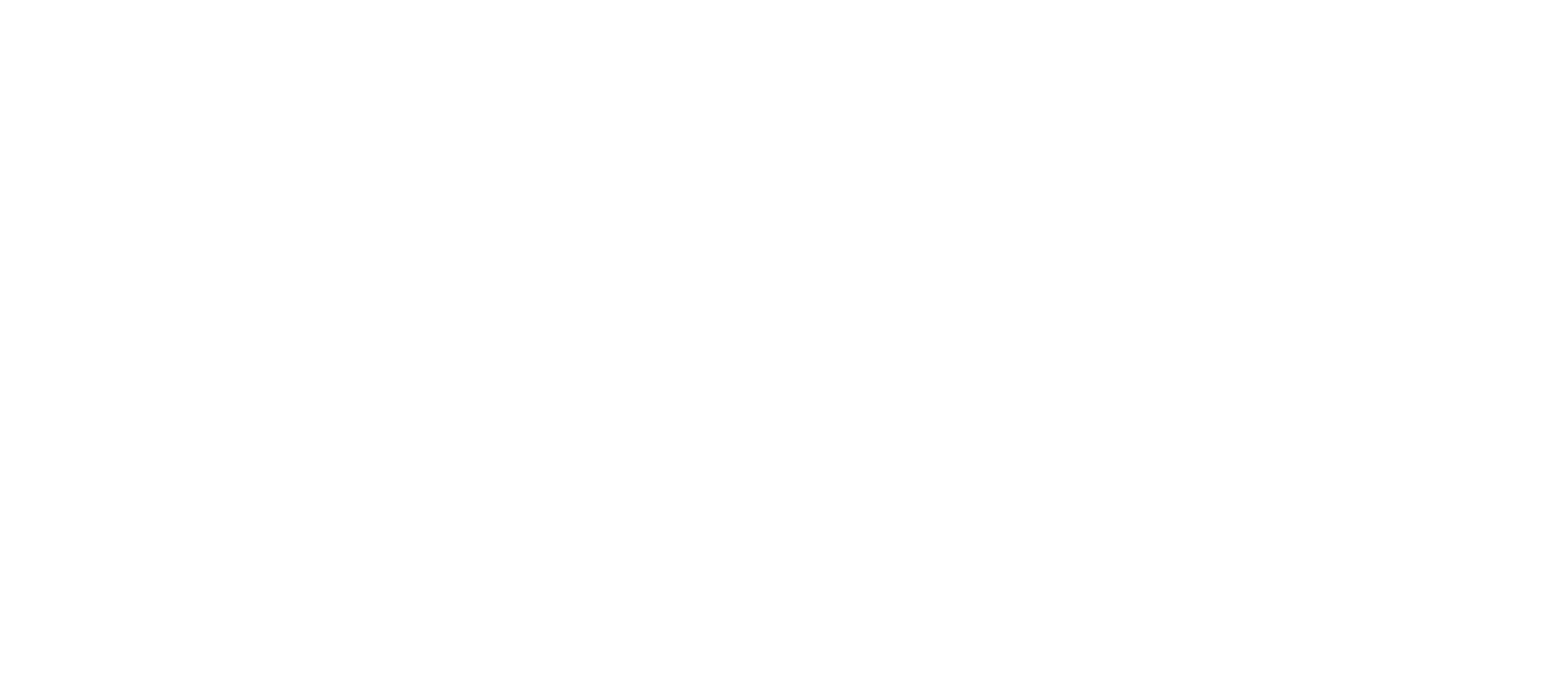
После того, как дело будет создано, в поле Ссылка на сайт ДЛЯ СИНХРОНИЗАЦИИ вставьте скопированную ранее ссылку, далее произойдет загрузка данных о деле и страница самостоятельно обновится
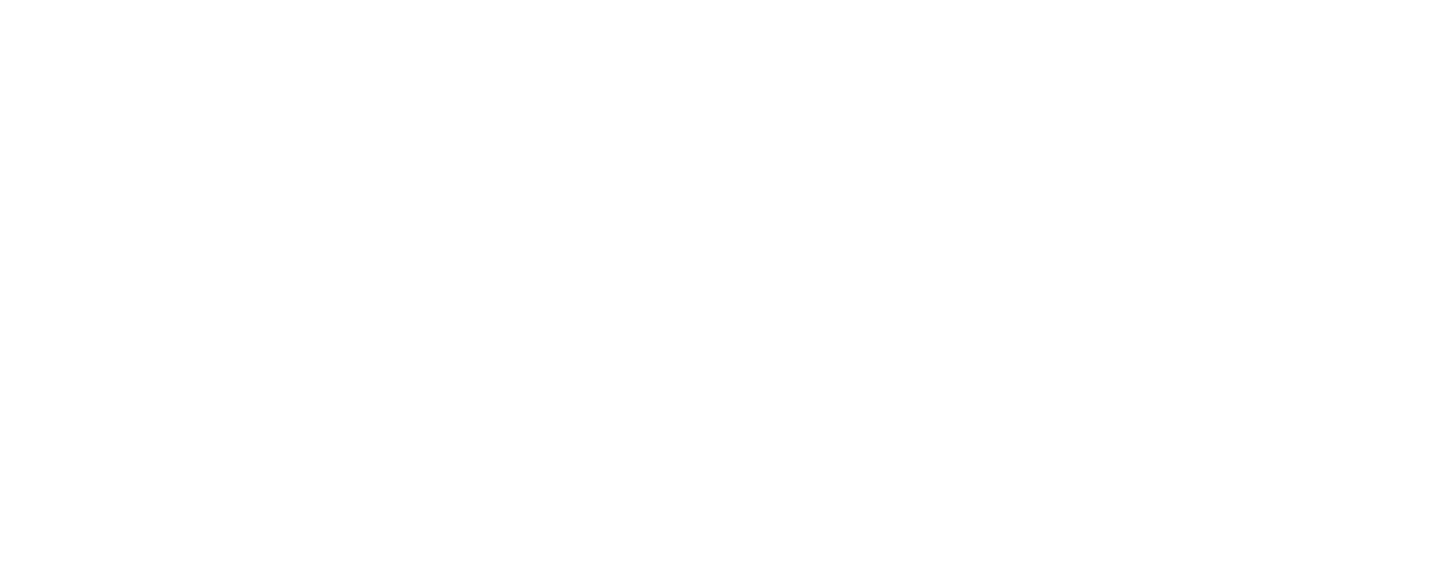
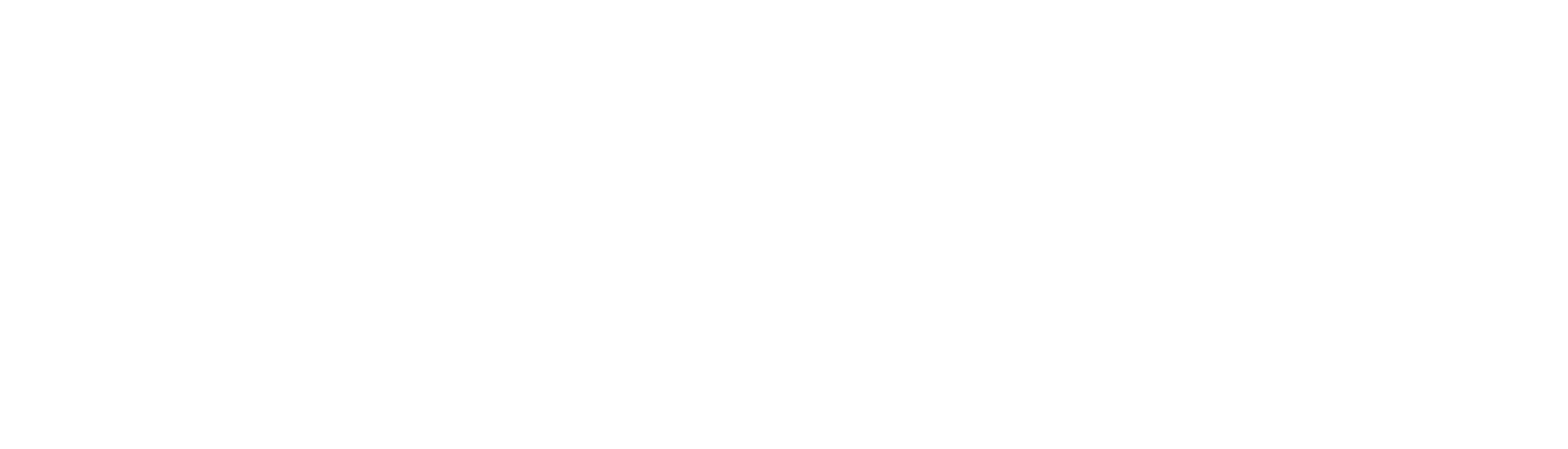
После обновления страницы в созданном Вами деле отобразятся все данные, перечисленные о нем на сайте.
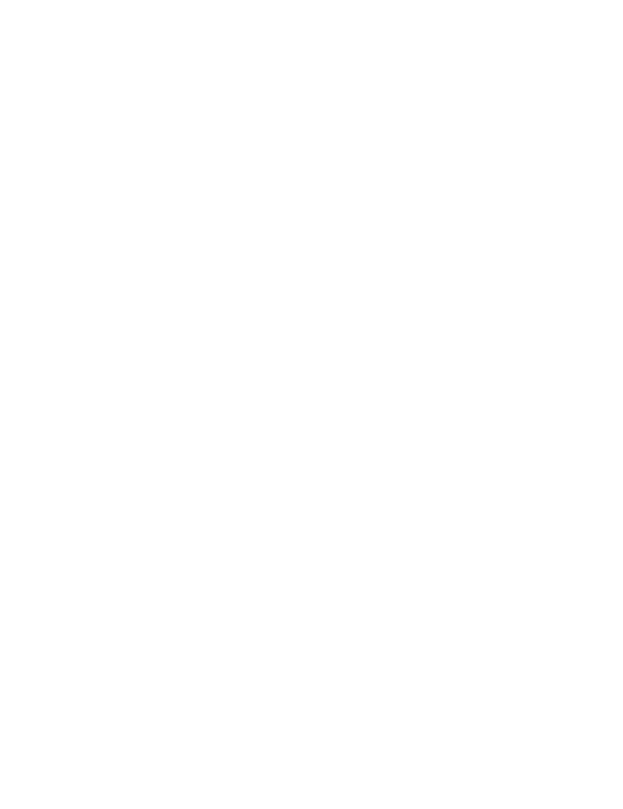
При синхронизации с https://www.mos-gorsud.ru/ буду автоматически заполняться поля:
Номер дела, Вид судебного дела, Регион, Наименование суда, Судья, Категория, Текущее состояние, Ссылка на сайт, Дата регистрации.
На вкладке Участники будут отображены все участники и их роли в деле
Номер дела, Вид судебного дела, Регион, Наименование суда, Судья, Категория, Текущее состояние, Ссылка на сайт, Дата регистрации.
На вкладке Участники будут отображены все участники и их роли в деле
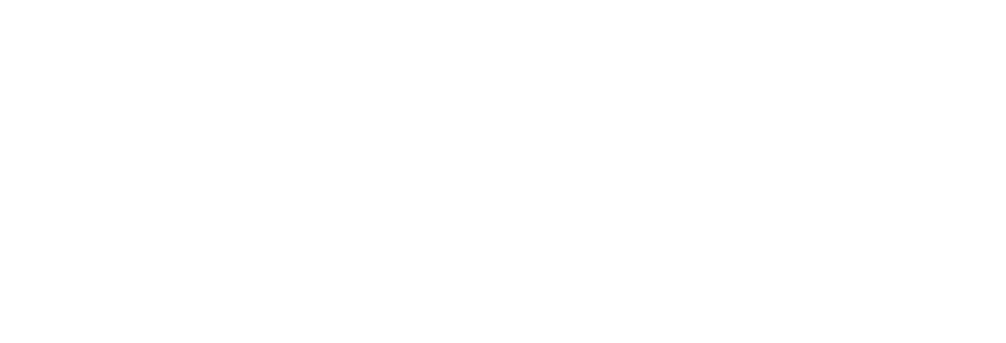
Во вкладке Заседания будут отображены заседания по делу
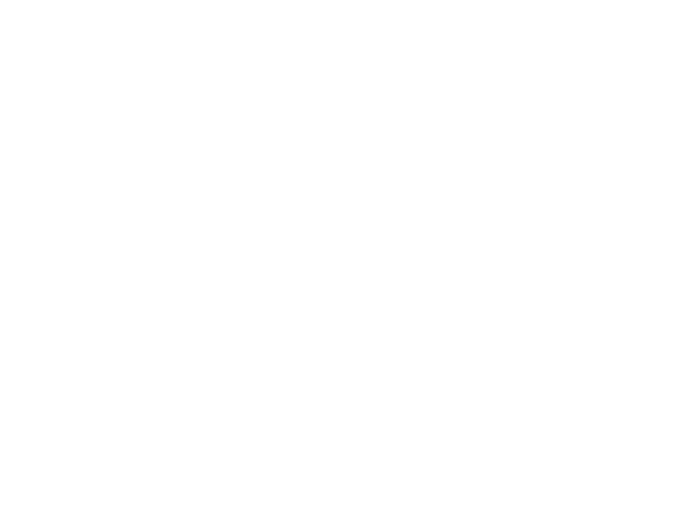
Во вкладку Документы автоматически загрузятся документы из суда общей юрисдикции.
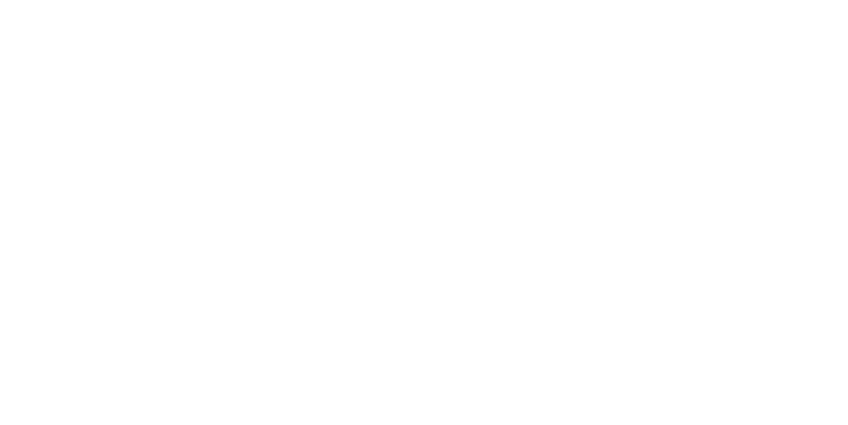
Если Вам потребуется отключить или сбросить синхронизацию дела с СОЮ, зайдите в Дело – вкладка Еще и выберите нужный параметр
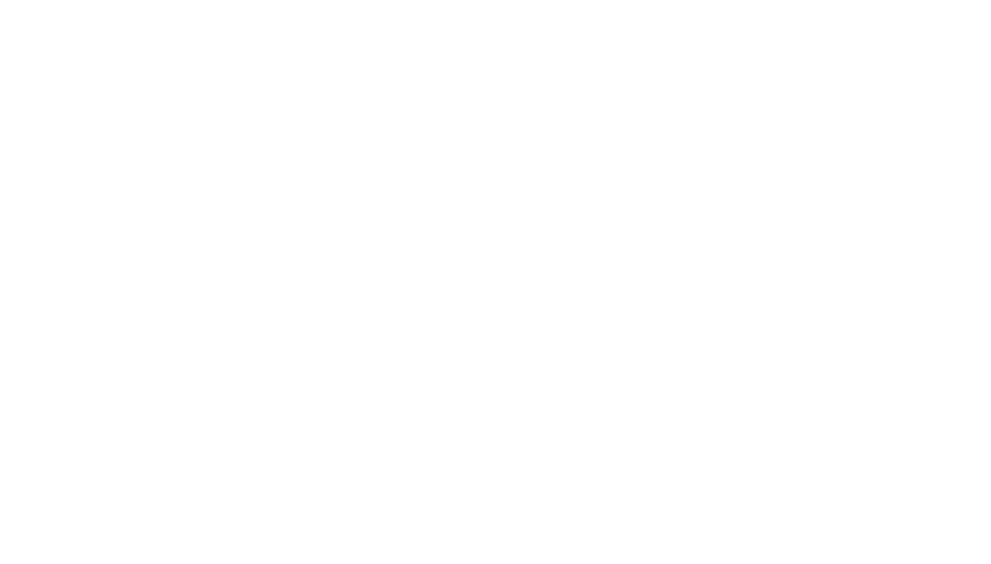
Сброс синхронизации отключает ранее синхронизированные поля, но при этом они останутся с заполненными данными.
Синхронизация проходить не будет до того момента, пока заново не синхронизируется дело по ссылке.
Для того, чтобы данные обновились, зайдите в Дело – вкладка Еще - кнопка Синхронизировать с.
Синхронизация проходить не будет до того момента, пока заново не синхронизируется дело по ссылке.
Для того, чтобы данные обновились, зайдите в Дело – вкладка Еще - кнопка Синхронизировать с.
Синхронизация с сайтом Картотека арбитражных дел
Номер на необходимое для синхронизации дело можно найти на сайте https://kad.arbitr.ru/ Допустим, что это дело под номером А40-145735/2021.
Номер на необходимое для синхронизации дело можно найти на сайте https://kad.arbitr.ru/ Допустим, что это дело под номером А40-145735/2021.
- Создайте новое Арбитражное дело
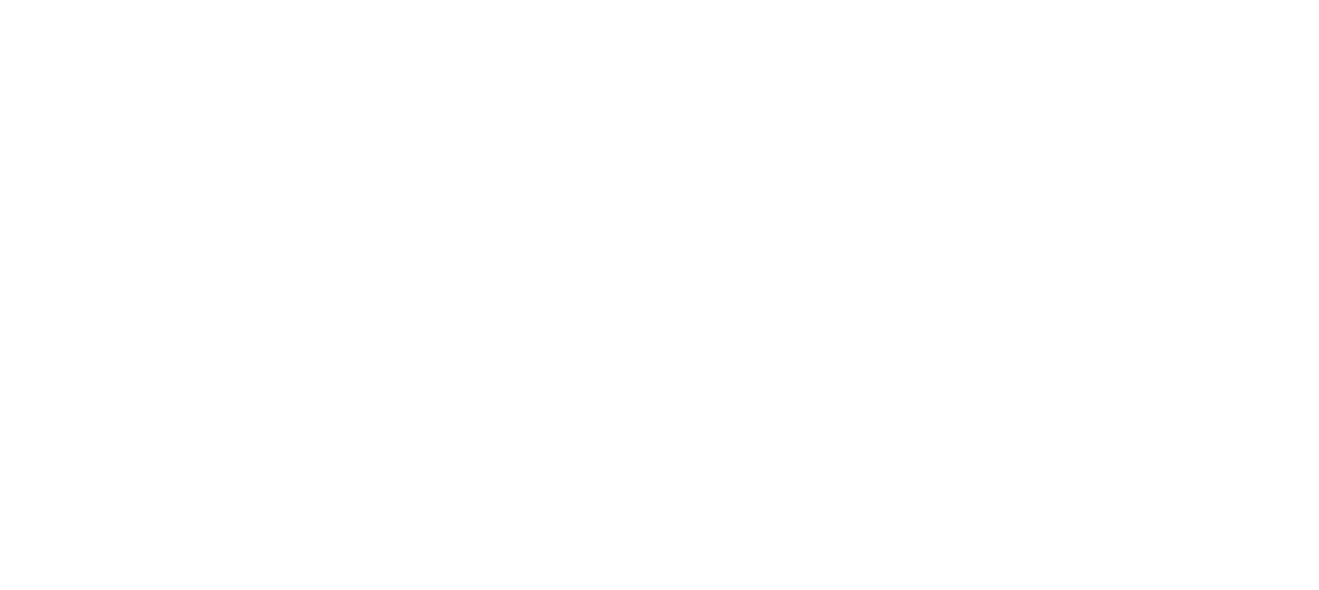
Вставьте значение в поле Номер дела
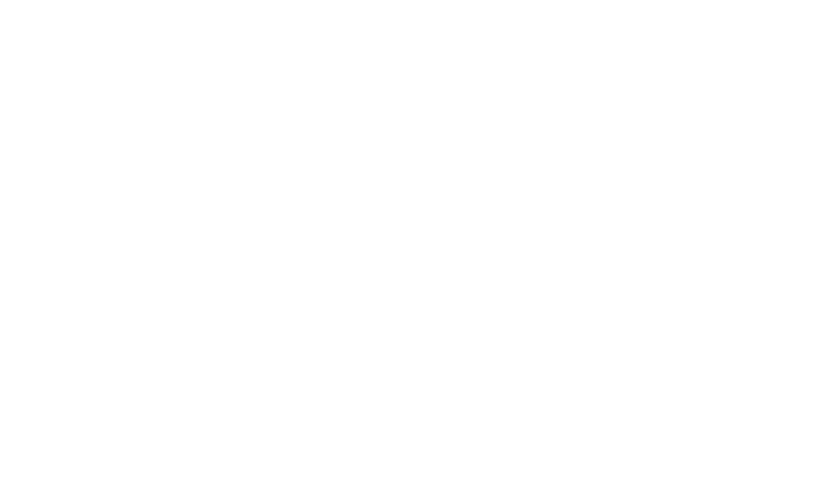
Нажмите Enter или кликните мышкой в пустое место экрана. После обновления страницы, дело будет синхронизировано и данные загрузятся автоматически с сайта
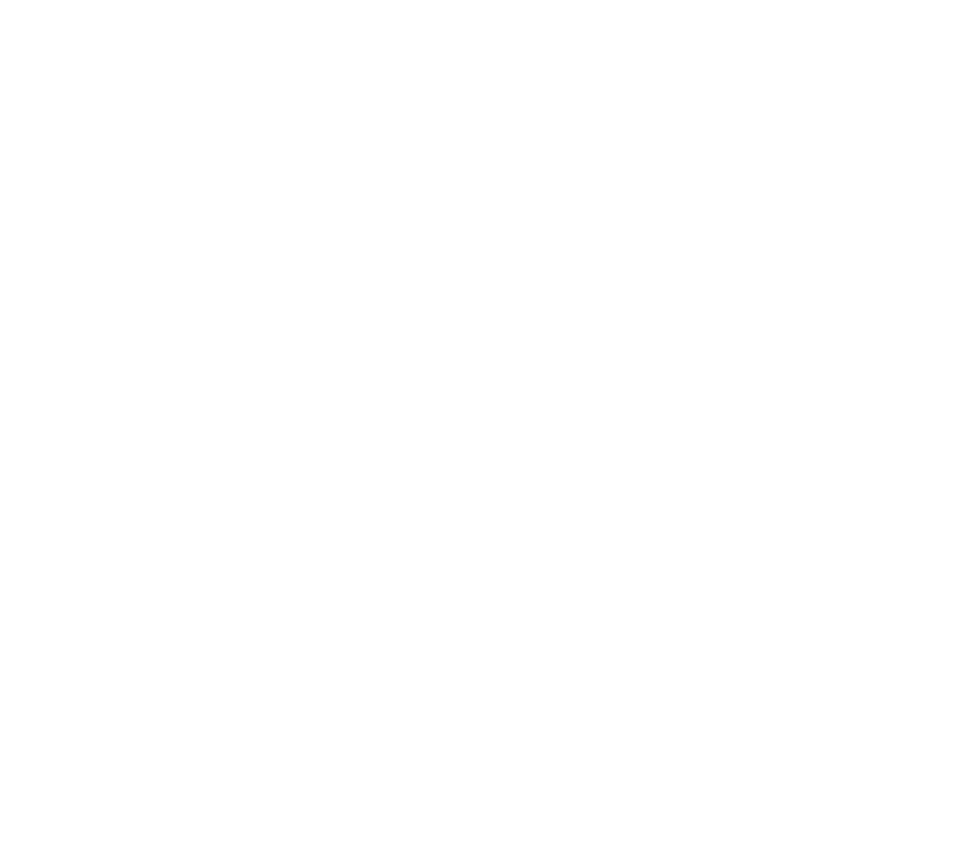
При синхронизации с Картотекой арбитражных дел, автоматически заполнятся поля:
Номер дела, Вид судебного дела, Вид инстанции, Статус, Дата регистрации в суде, Ссылка на сайт, Судебный орган, Дата судебного акта, Результат инстанции.
На вкладке Участники будут отображены все участники и их роли в деле.
Номер дела, Вид судебного дела, Вид инстанции, Статус, Дата регистрации в суде, Ссылка на сайт, Судебный орган, Дата судебного акта, Результат инстанции.
На вкладке Участники будут отображены все участники и их роли в деле.
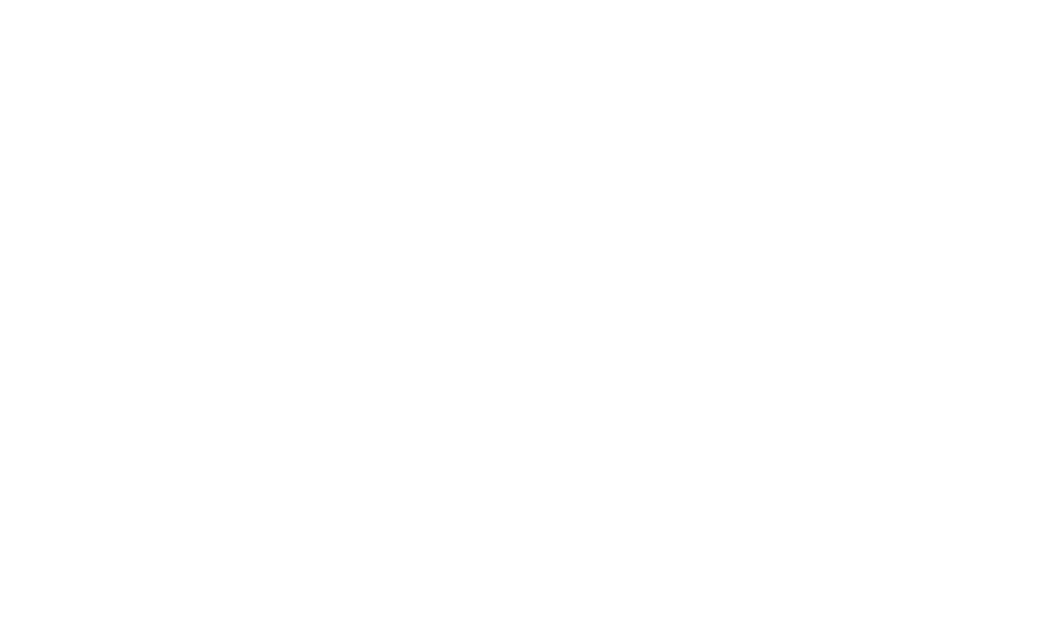
Во вкладке Заседания отображены все заседания по делу
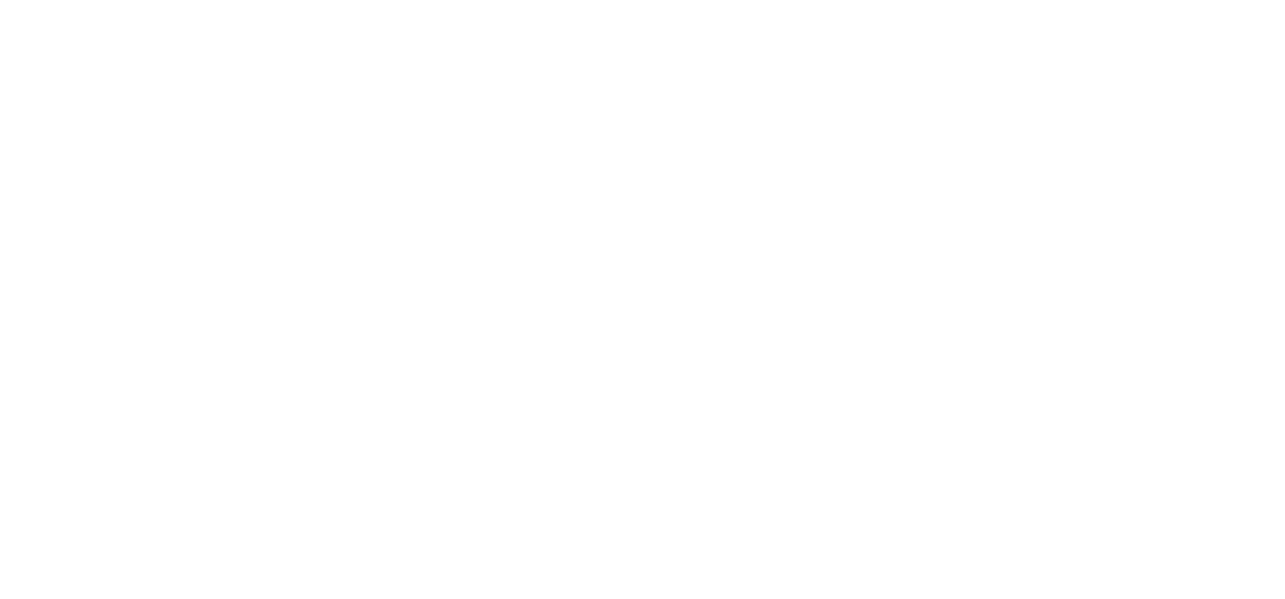
Во вкладку Документы автоматически загрузятся документы из КАД
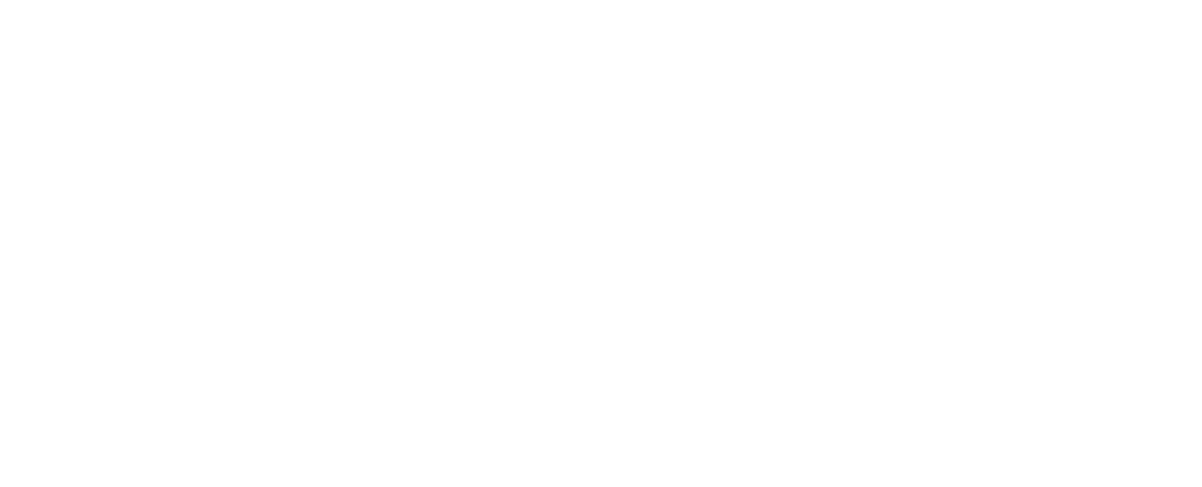
Чтобы быстро найти дело, установите фильтр Искать в КАД
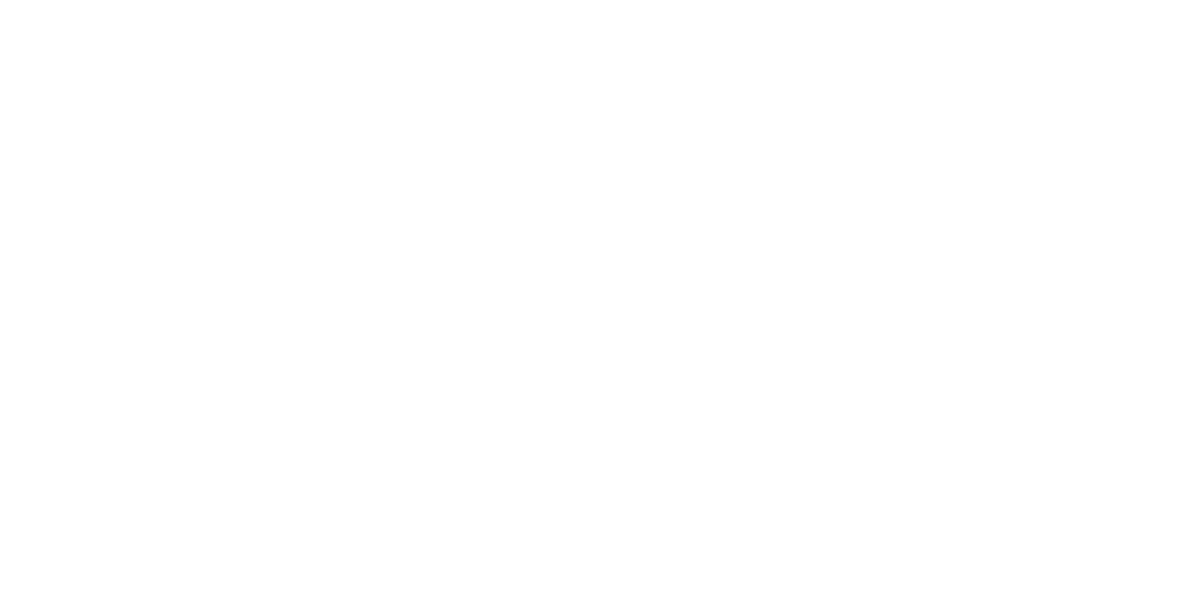
Чтобы добавить дело нажмите на кнопку Добавить и оно отобразится в вкладке Мои дела
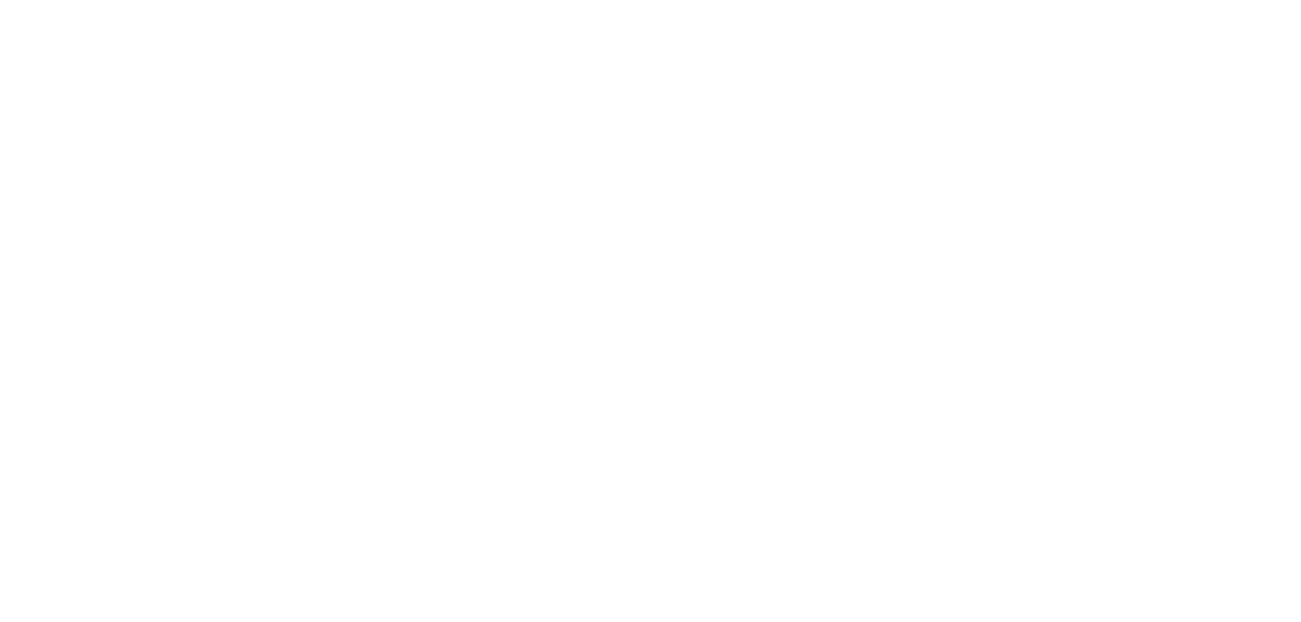
Конструктор ролей в системе XSUD
Примечание: Подходит для пользователей с ролью Администратор
В XSUD по умолчанию настроены роли такие как:
Администратор - обладает полными правами на просмотр, редактирование, удаление всех дел. Имеет доступ ко всем разделам системы, может производить настройки в продукте, добавлять и удалять пользователей.
Руководитель - может просматривать все дела, но не имеет возможности редактировать и удалять. Обладает правами на просмотр, редактирование и удаление только тех дел и задач, в которых является ответственным и в которых пользователи его группы являются ответственными. Недоступные разделы по умолчанию: конструктор ролей, конструктор карточек, конструктор правил.
Пользователь - имеет права на просмотр всех дел, но редактировать и удалять дела может только те, в которых является ответственным. Не может производить настройки системы, а также добавлять и удалять пользователей.
Примечание: Каждую роль можно настроить индивидуально, в зависимости от выбранных параметров, в конструкторе ролей.
Для создания новой роли нажмите Создать роль
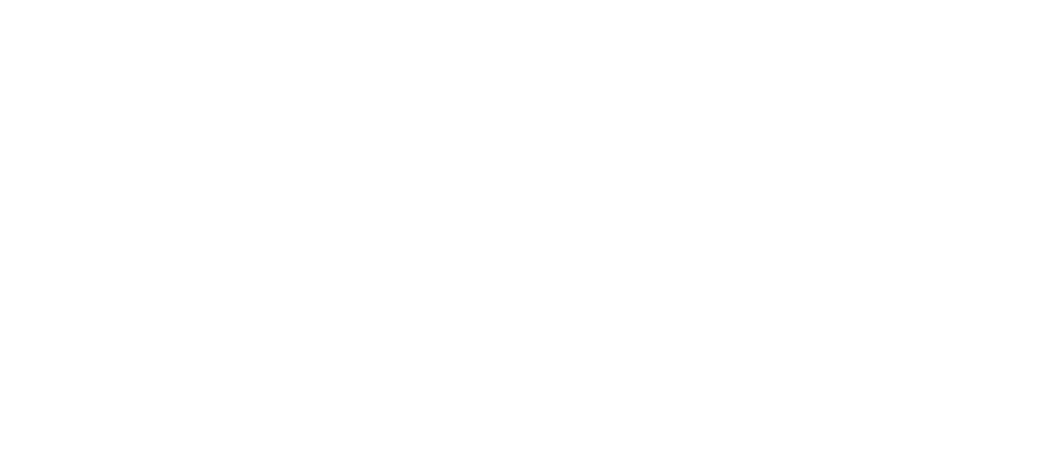
В открывшемся окне, введите название новый роли
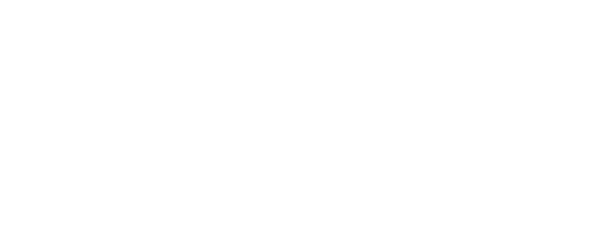
Если в дальнейшем потребуется переименовать или удалить роль, необходимо нажать на значок три точки напротив наименования роли и выберите необходимую функцию
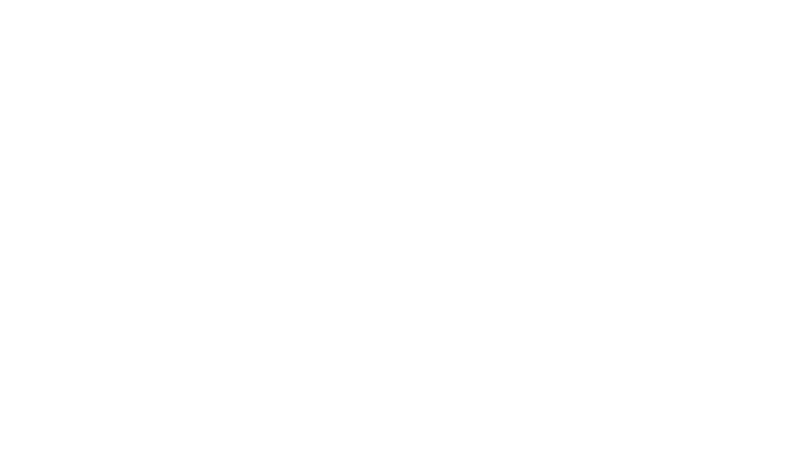
Настройка роли
Для настройки роли пользователя, выберите необходимые функции, которыми будет обладать пользователь с данной ролью
Для настройки роли пользователя, выберите необходимые функции, которыми будет обладать пользователь с данной ролью
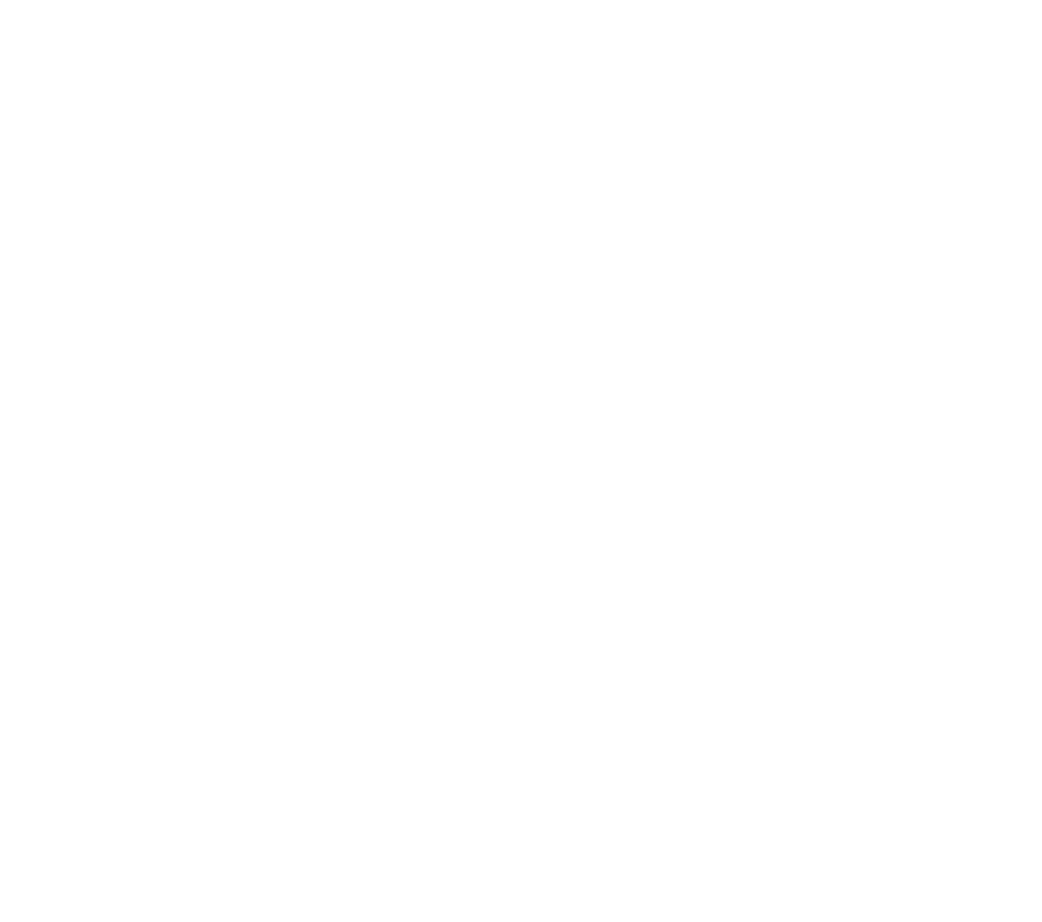
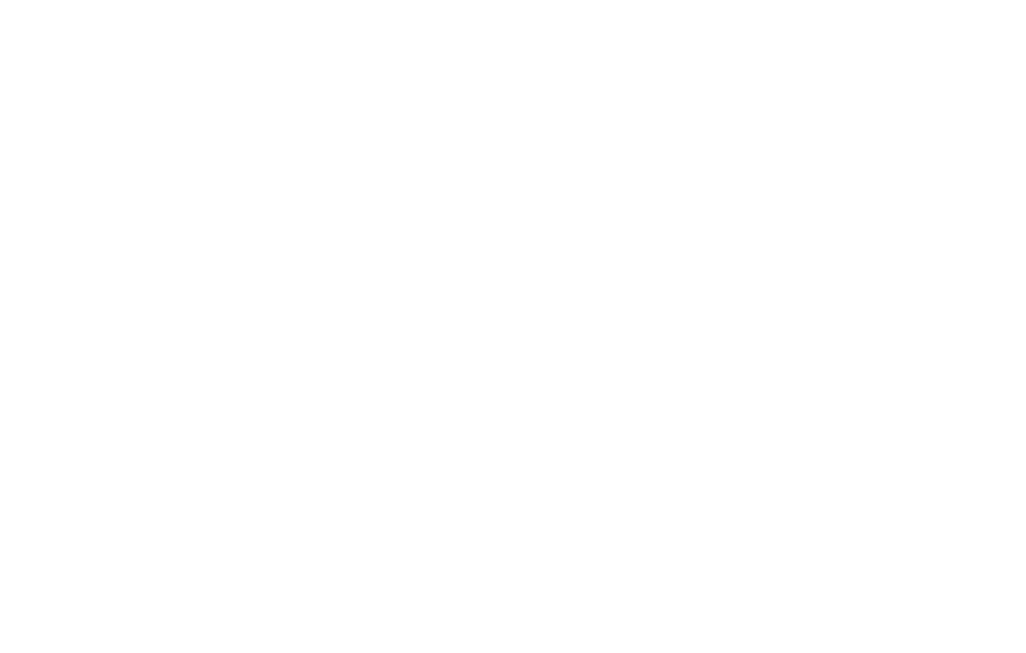
Если необходимо, скрыть от пользователей разделы системы XSUD – настройте доступ в конструкторе ролей.
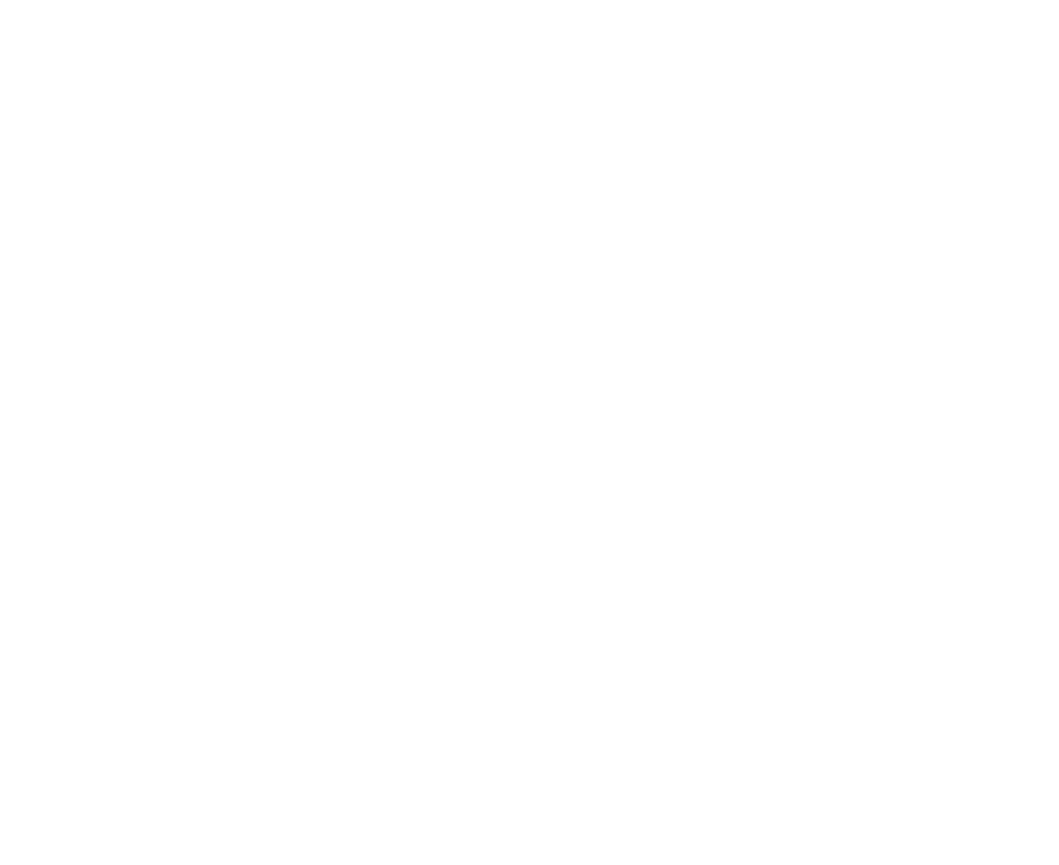
Также, можно настроить доступ к секциям в самих карточках дел
Секции в делах можно скрывать, открывать только для чтения или для чтения и записи.
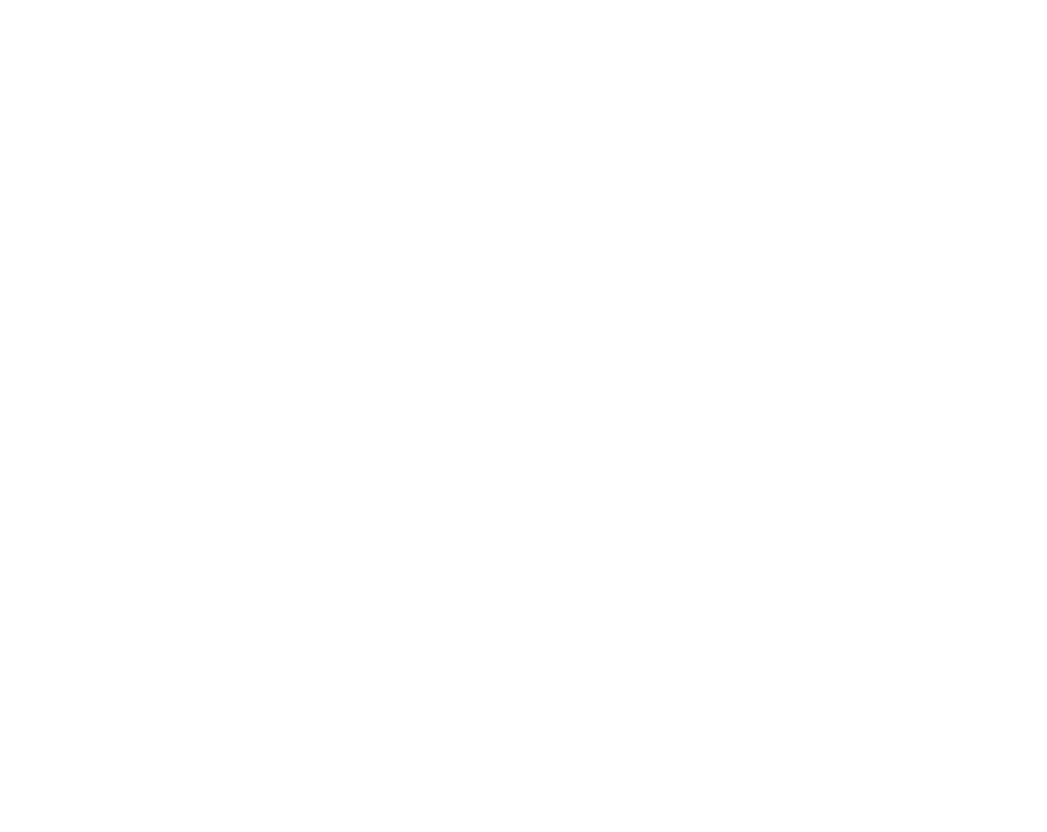
Для подтверждения настроек сохраните роль
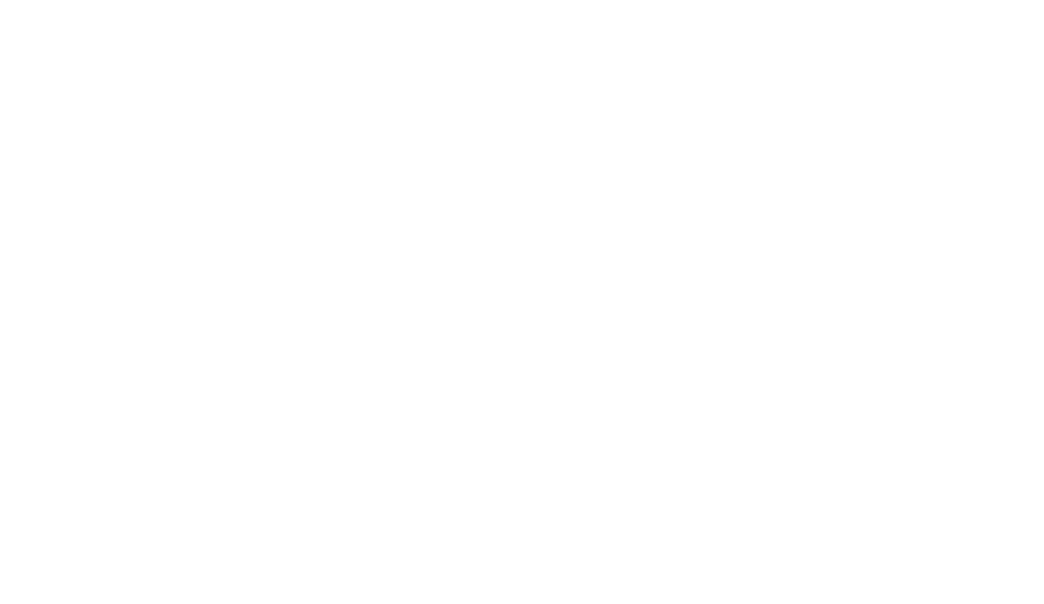
Чтобы назначить пользователю созданную роль, перейдите в раздел Настройки - Пользователи и установите новую роль
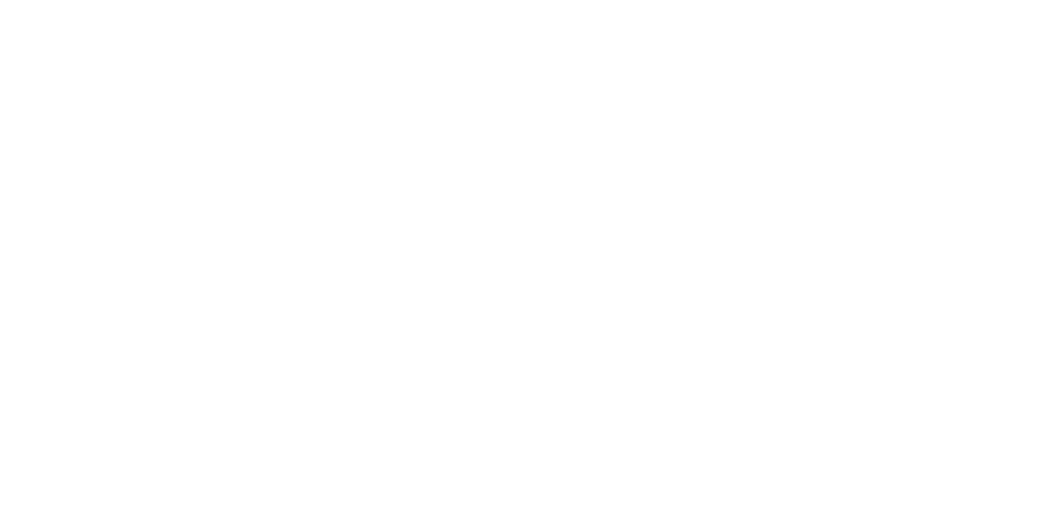
Раздел Уведомления в системе XSUD
Для того, чтобы включить и настроить уведомления перейдите во вкладку Настройки и выберите Уведомления.
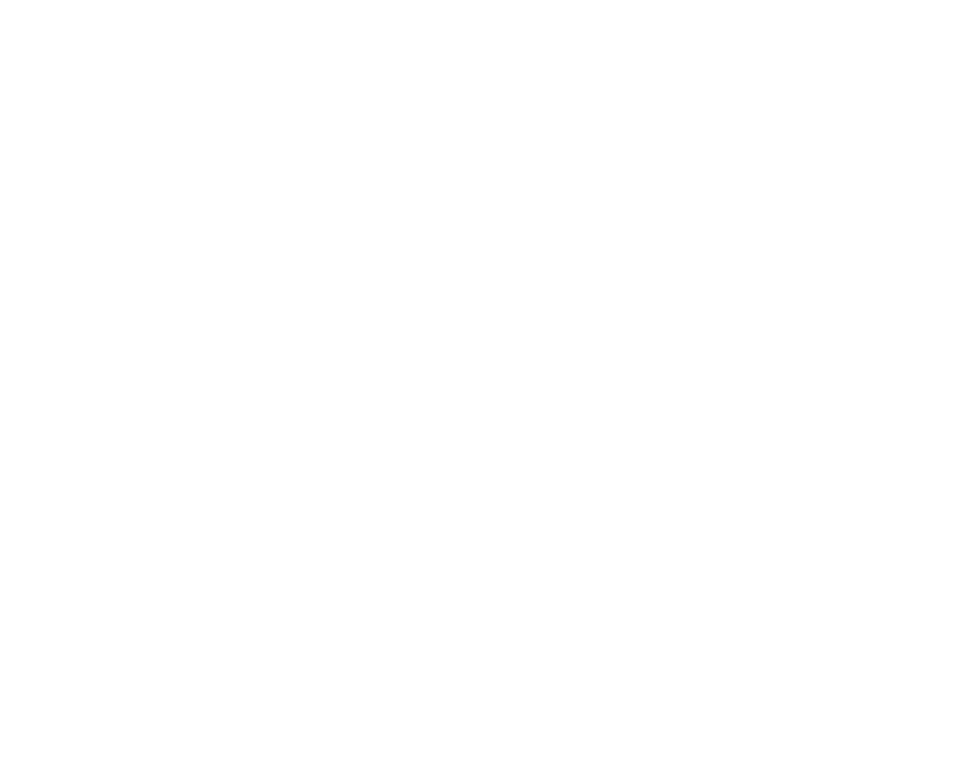
Чтобы включить напоминания, поставьте галочку на Получать уведомления.
Уведомления будут поступать в XSUD или на E-mail, для нужно поставить галочку в соответствующем пункте.
В фильтре Пользователь можно выбрать конкретного пользователя, по которому должны приходить уведомления.
По умолчанию выбраны все пользователи.
Уведомления будут поступать в XSUD или на E-mail, для нужно поставить галочку в соответствующем пункте.
В фильтре Пользователь можно выбрать конкретного пользователя, по которому должны приходить уведомления.
По умолчанию выбраны все пользователи.
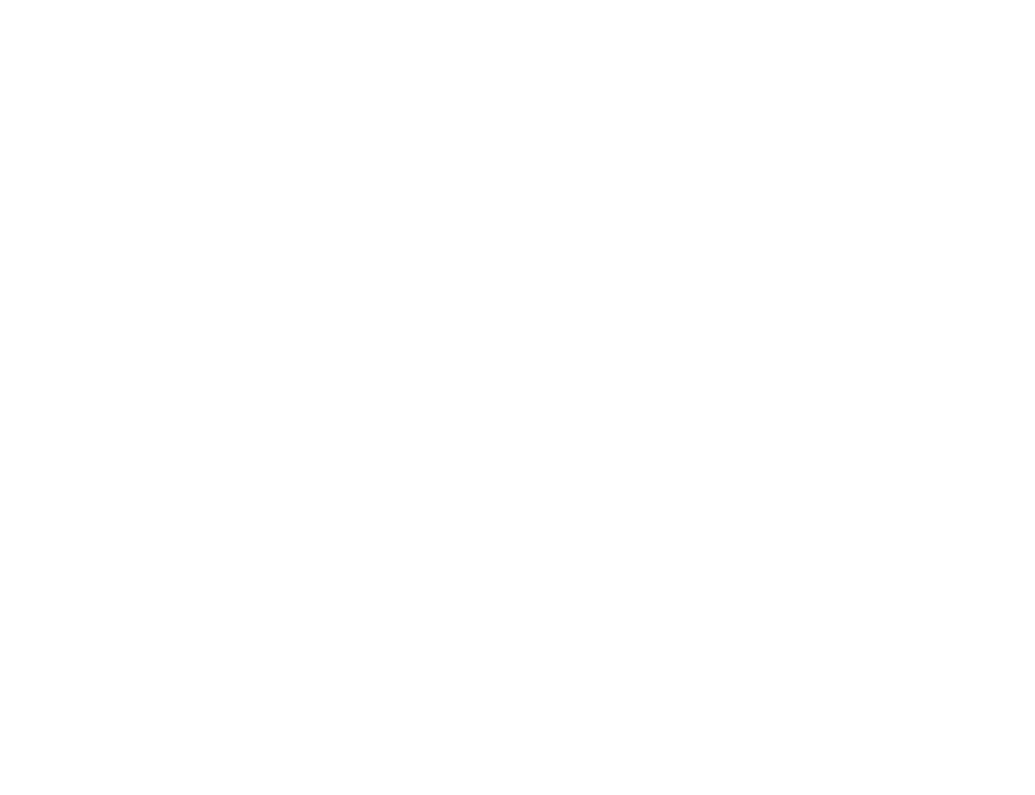
События на день и События на неделю
Для получения уведомлений по События на день и События на неделю поставьте галочку Получать уведомления.
Для получения уведомлений по События на день и События на неделю поставьте галочку Получать уведомления.
Изменения пользователями карточек дел.
Для мониторинга изменений в карточках необходимо поставить галочку на Получать уведомления. Также, можно выбрать отслеживание по всем карточкам или по конкретным пользователям.
Для мониторинга изменений в карточках необходимо поставить галочку на Получать уведомления. Также, можно выбрать отслеживание по всем карточкам или по конкретным пользователям.
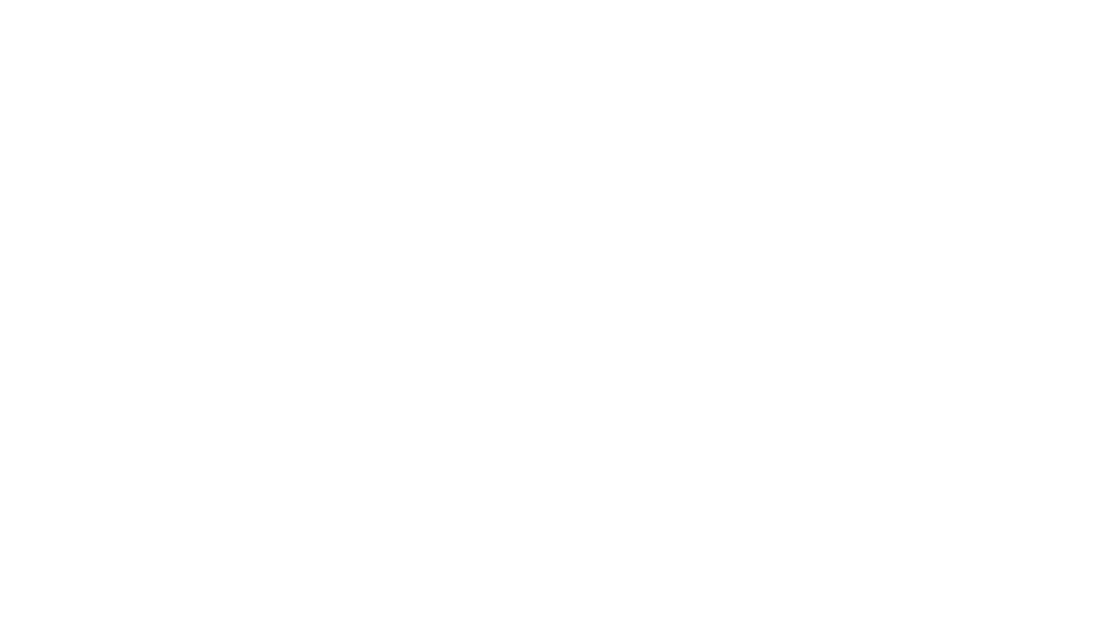
Чтобы получать уведомления о новых делах в КАД по выбранным контрагентам включите в выборку, как показано на рисунке
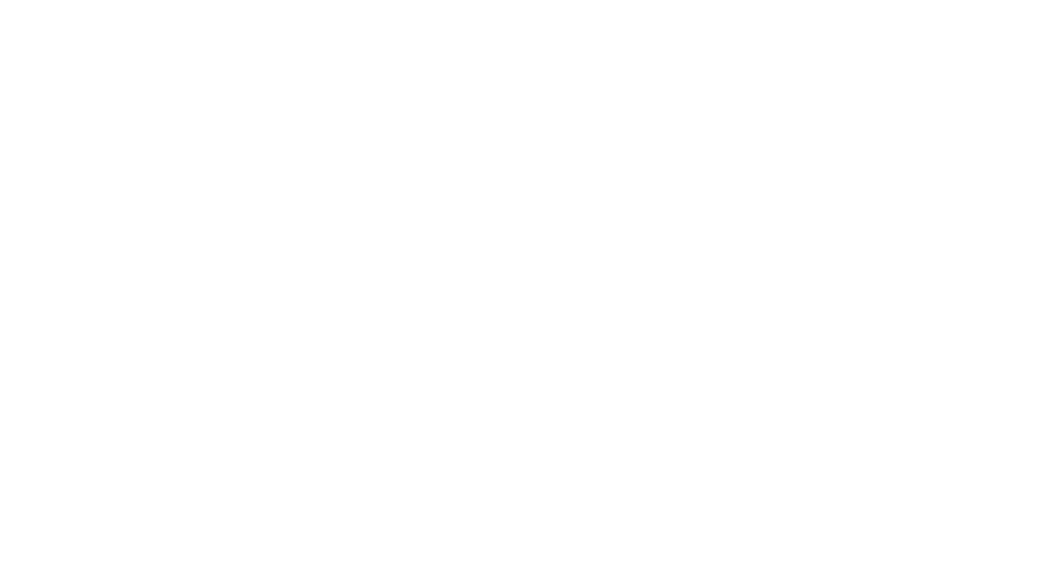
По аналогии с КАД, если необходимо получать уведомления по исполнительным производствам, включите данную функцию
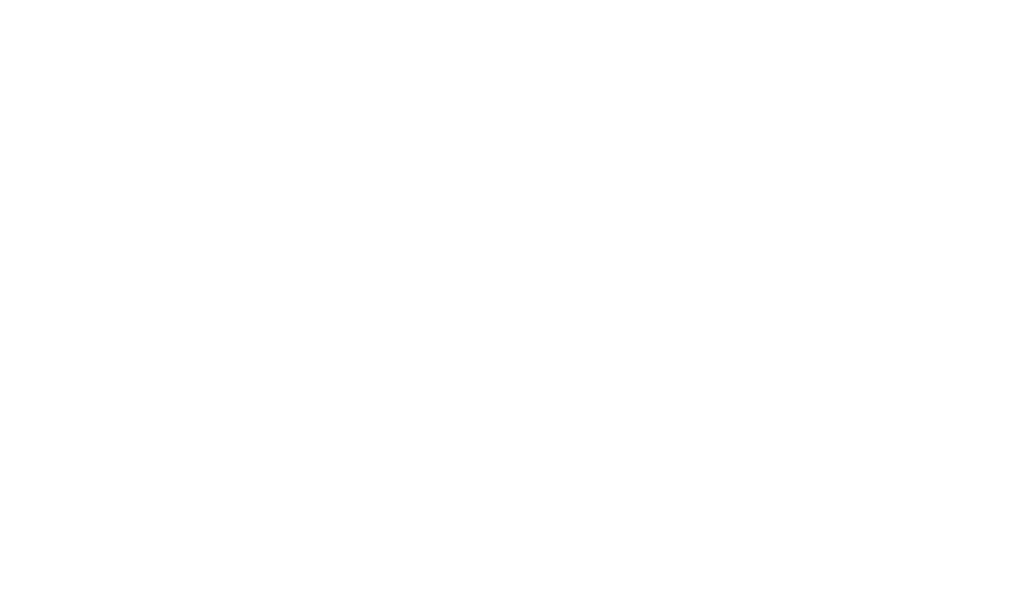
Для получения уведомлений о задачах выберите уведомления, которые должны поступать, поставив галочку напротив необходимого значения
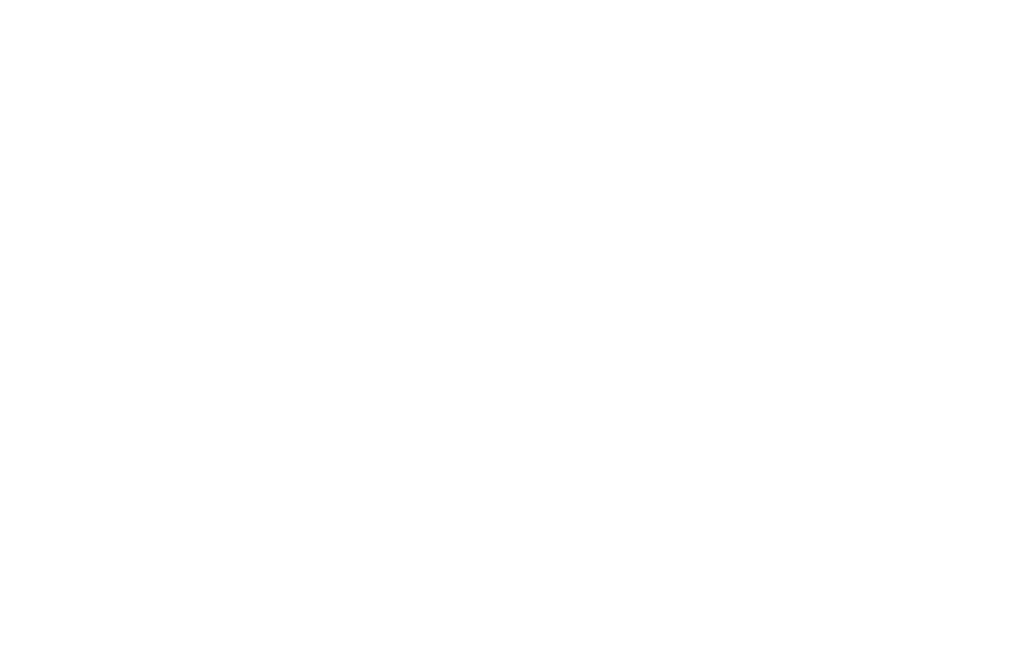
Для отслеживания поступающих уведомлений, нажмите на значок колокольчика - откроется список всех полученных уведомлений.
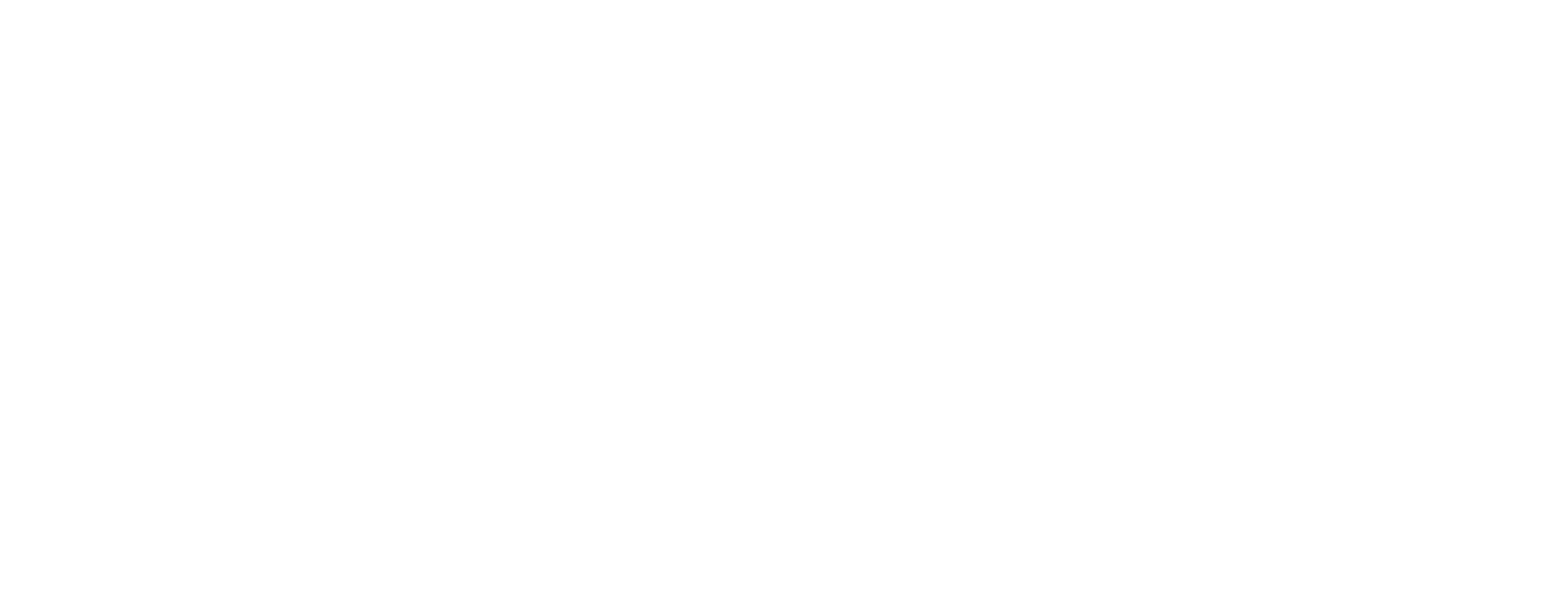
Раздел Псевдонимы в системе XSUD
Псевдонимы в XSUD позволяют привести схожие значения справочников или контрагентов к единому названию.
На скриншоте показан справочник Организации где видно, что есть одна организации, но в первом случае с сокращенным наименованием, а во втором с полным наименованием. По сути это одна и та же организация.
На скриншоте показан справочник Организации где видно, что есть одна организации, но в первом случае с сокращенным наименованием, а во втором с полным наименованием. По сути это одна и та же организация.
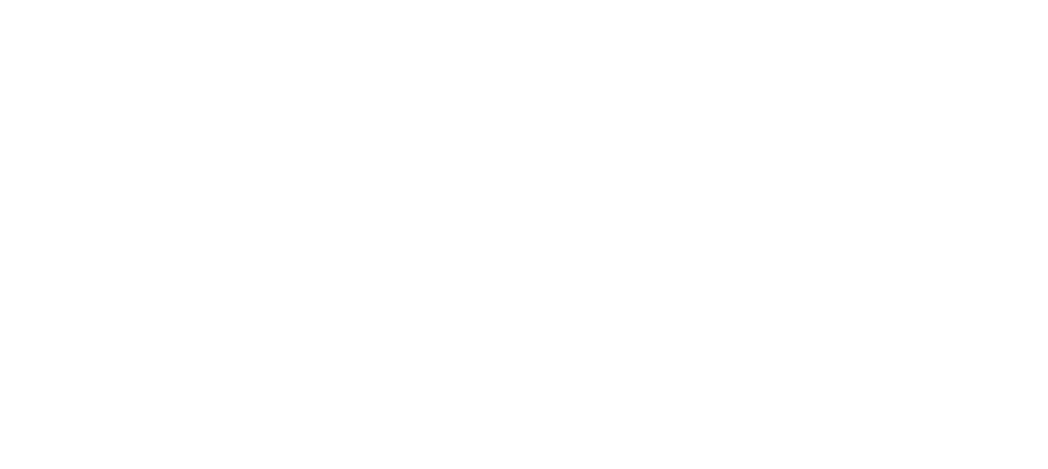
Для того, чтобы исключить дубли необходимо установить псевдоним.
Выберите контрагента, который является дублем в справочнике.
Чтобы выбрать псевдоним необходимо нажать Сделать псевдонимом
Выберите контрагента, который является дублем в справочнике.
Чтобы выбрать псевдоним необходимо нажать Сделать псевдонимом
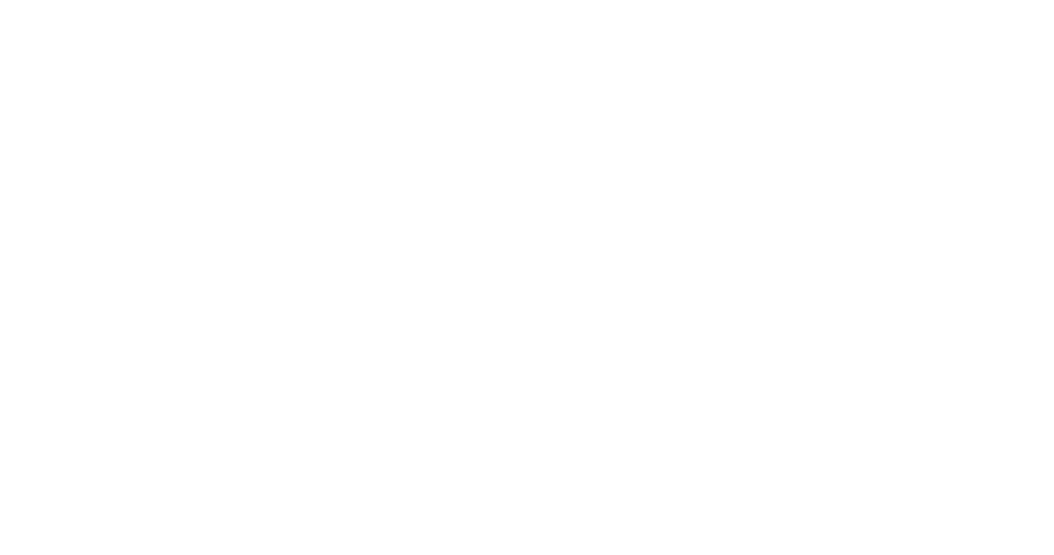
Далее, выберите основного контрагента и сохраните изменения
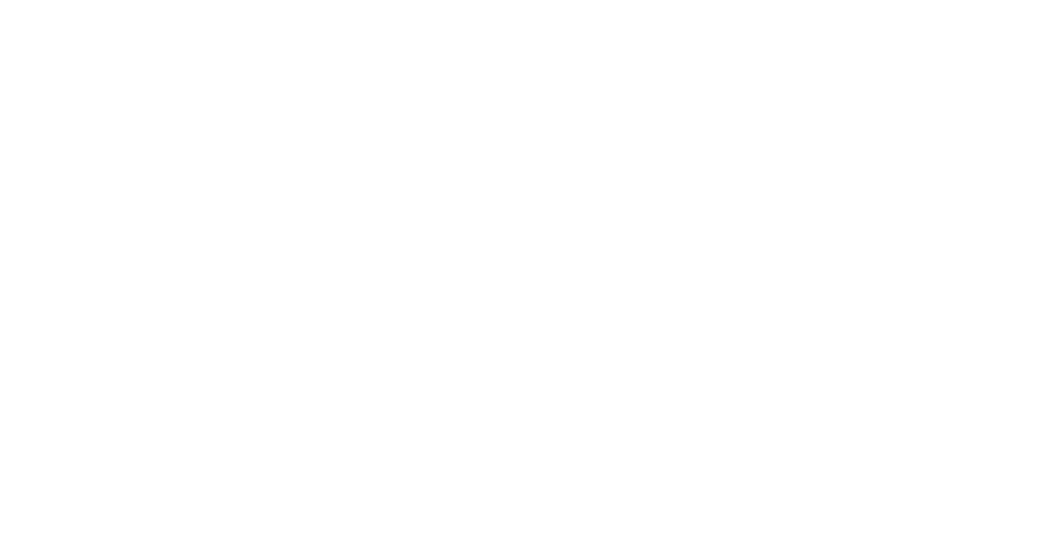
XSUD предупредит о том, какой контрагент будет удален при создании псевдонима.
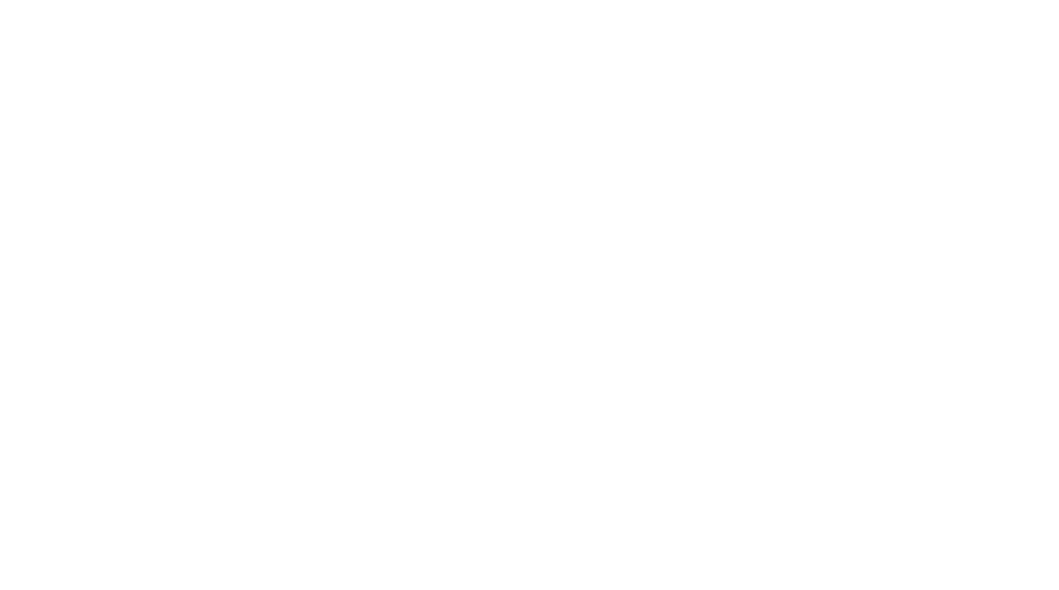
После удаления, организация ООО Ромашка будет отображаться в разделе Псевдонимы с заданным вами наименованием
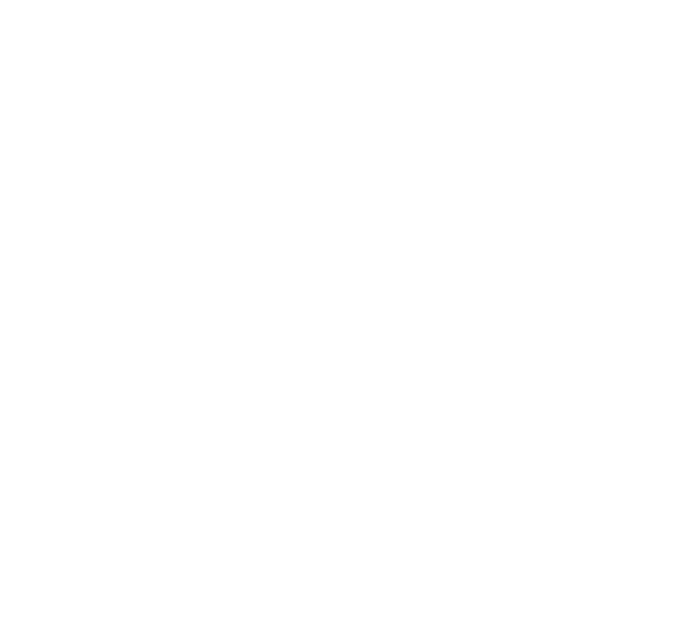
Помимо справочников, псевдонимы можно устанавливать в разделе Контрагенты.
Для этого перейдите во вкладку Контрагенты и выберите контрагента, которого вы хотите переименовать.
Для этого перейдите во вкладку Контрагенты и выберите контрагента, которого вы хотите переименовать.
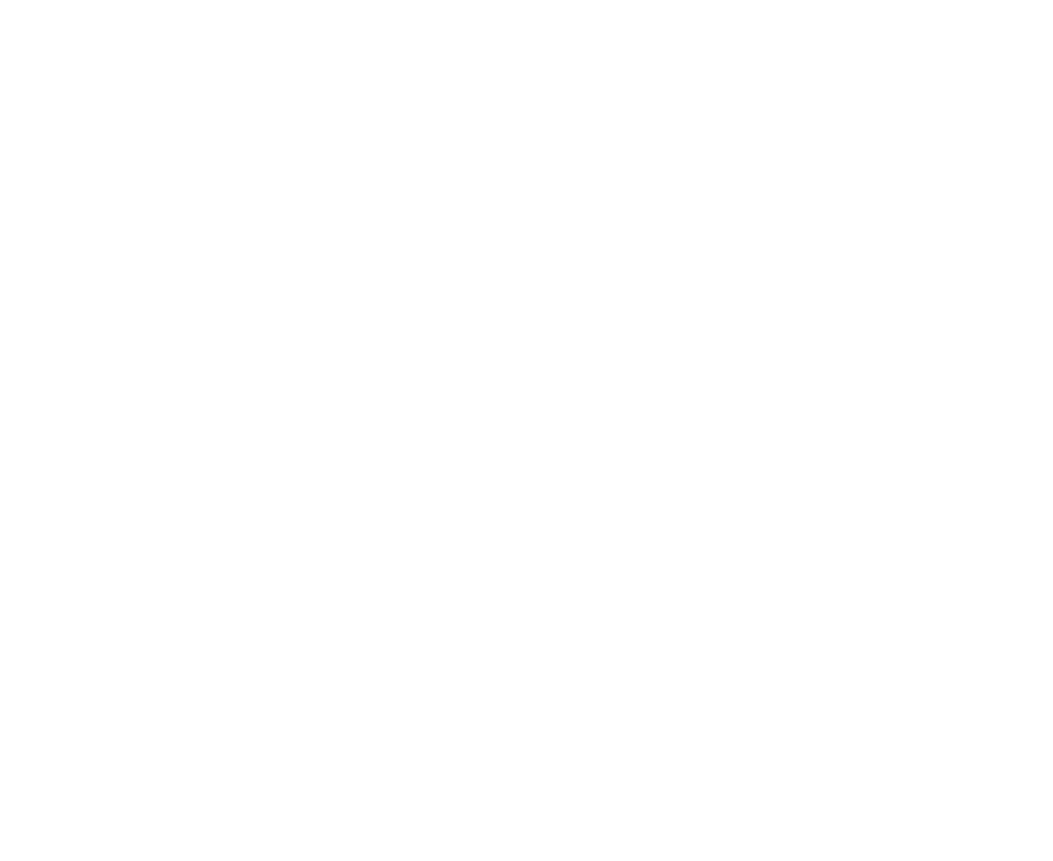
Далее, Псевдоним - Сохранить.
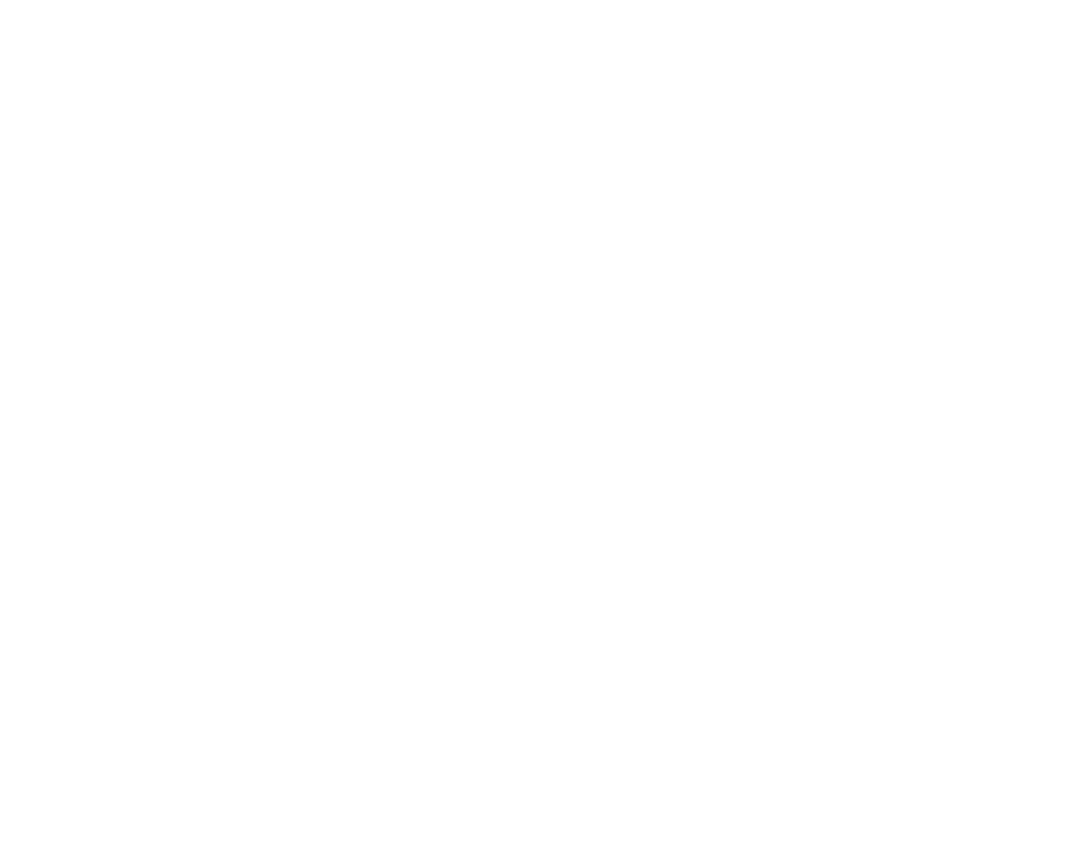
Как работать с селекторными отчетами в приложении XSUD
Для того, чтобы сформировать отчет, перейдите во вкладку ОТЧЕТЫ
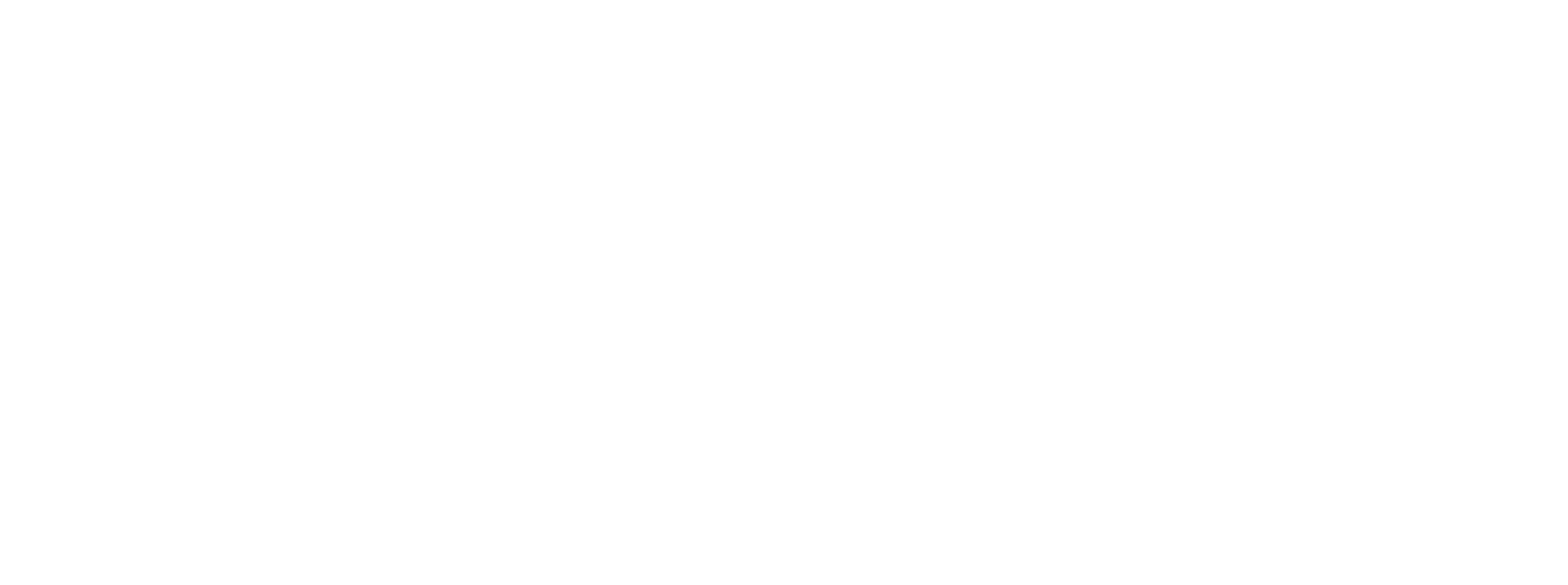
Выберите основные параметры, которые должны отображаться в отчете. Если не заполнять поле Ответственный, то отчет сформируется по всем пользователям XSUD.
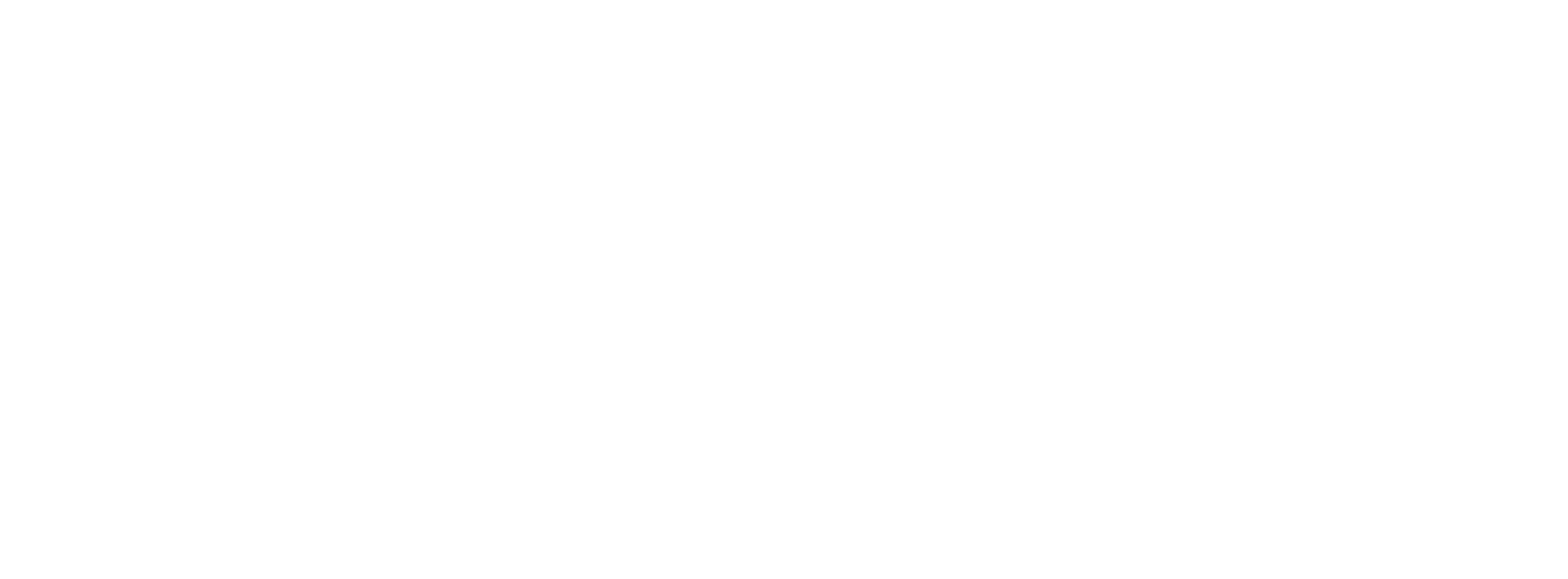
Выберите необходимые поля, по которым вы хотите построить отчет. Для выбора всех полей дела, нажмите Отметить все.
Также, можно использовать дополнительный фильтр по кнопке Добавить фильтр.
Также, можно использовать дополнительный фильтр по кнопке Добавить фильтр.
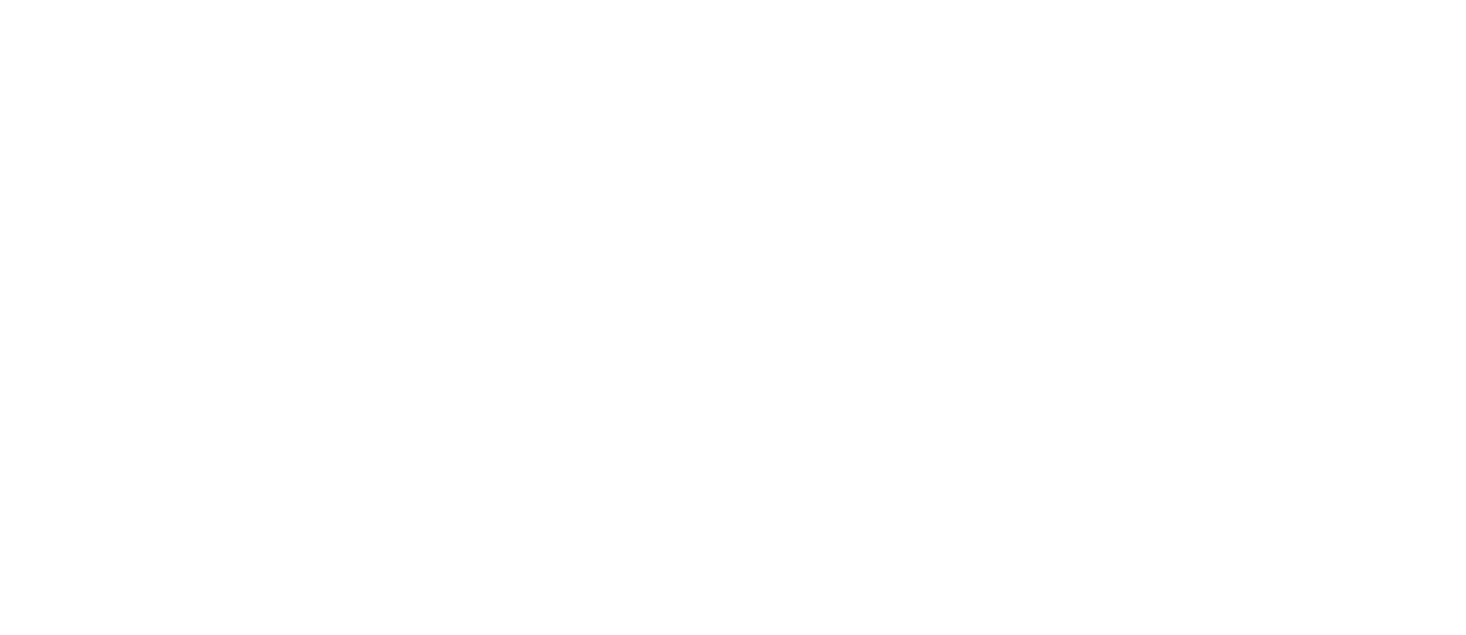
Дополнительно сортировать данные можно по возрастанию и убыванию

Чтобы сформировать отчет, нажмите на красную кнопку Сформировать отчет.
Если в дальнейшем при работе с отчетами планируется строить типовые отчеты, то воспользуйтесь функцией Сохранить параметры в шаблон, в следующий раз для формирования отчета настраивать фильтры не потребуется.
Отчет выгружается в формате Exсel.
Если в дальнейшем при работе с отчетами планируется строить типовые отчеты, то воспользуйтесь функцией Сохранить параметры в шаблон, в следующий раз для формирования отчета настраивать фильтры не потребуется.
Отчет выгружается в формате Exсel.
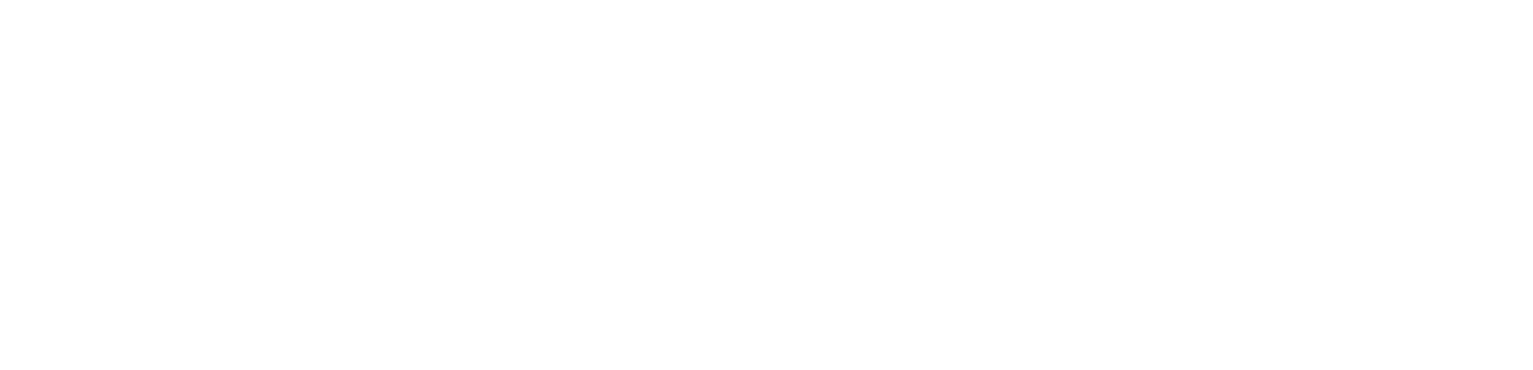
Как работать с фильтрами в поиске
Во вкладке Дела с помощью фильтров выберите Искать - Расширенный, далее нажмите на значок фильтра и установите необходимые параметры поиска.
Сортировка Искать - Расширенный осуществляет поиск в Вашей организации.
Во вкладке Дела с помощью фильтров выберите Искать - Расширенный, далее нажмите на значок фильтра и установите необходимые параметры поиска.
Сортировка Искать - Расширенный осуществляет поиск в Вашей организации.
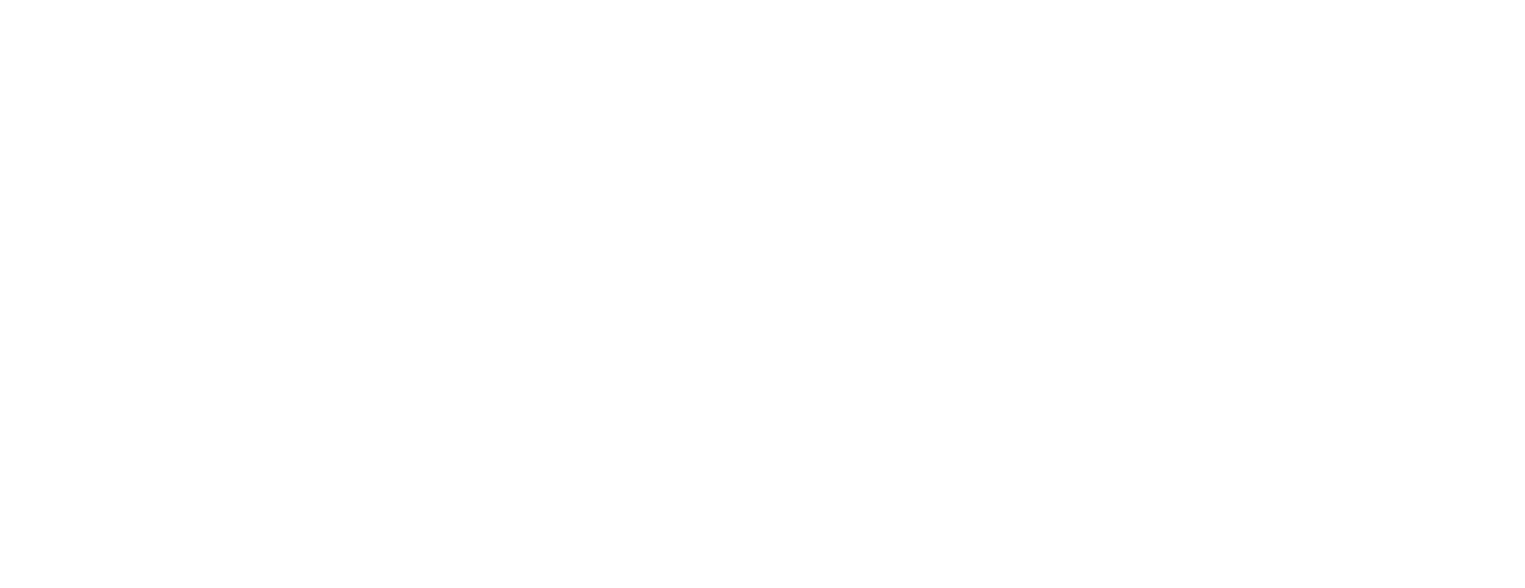
Выберите вид карточки и параметр, для поиска в самой карточке.
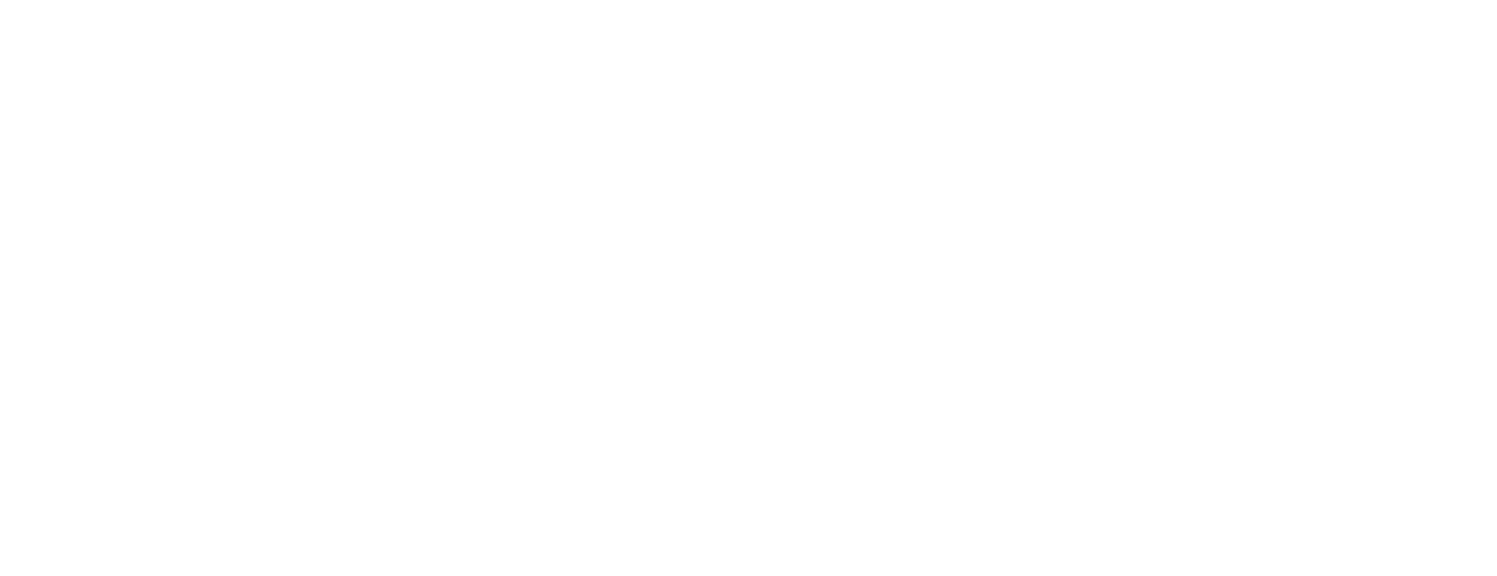
В данном случае выбрана карточка Арбитражного дела и дополнительный фильтр по статусу дела В работе
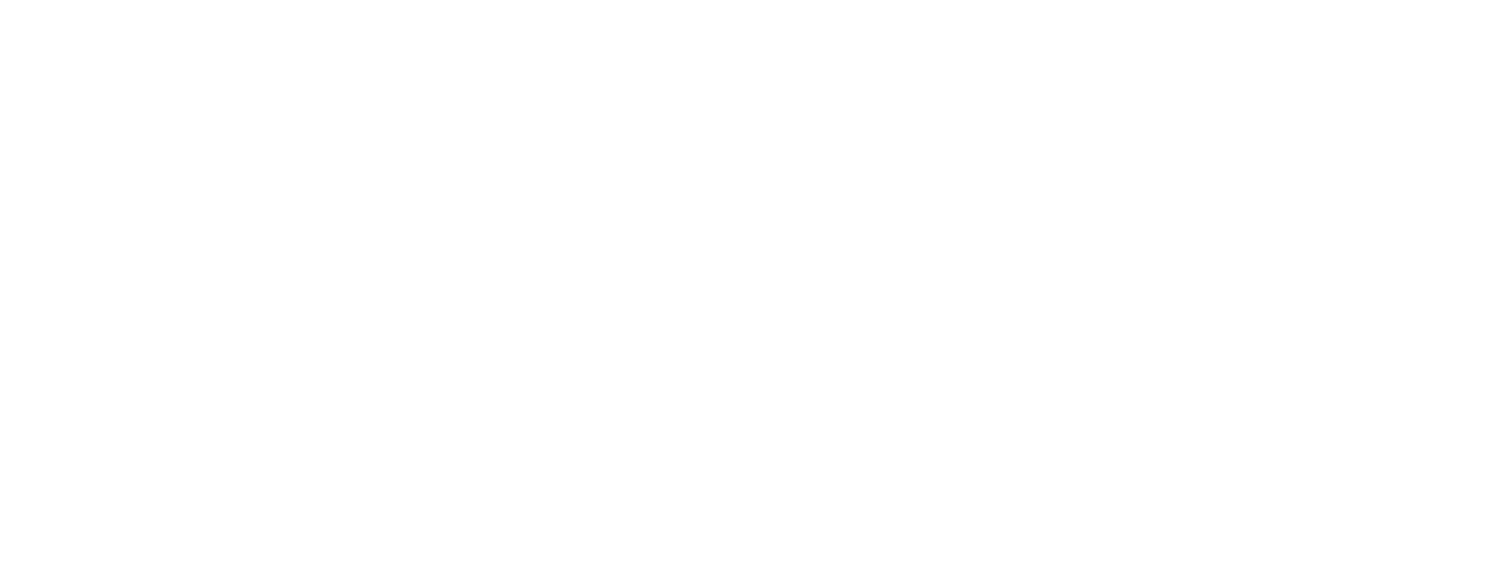
Для того, чтобы сохранить текущие параметры фильтра нажмите Сохранить текущий фильтр
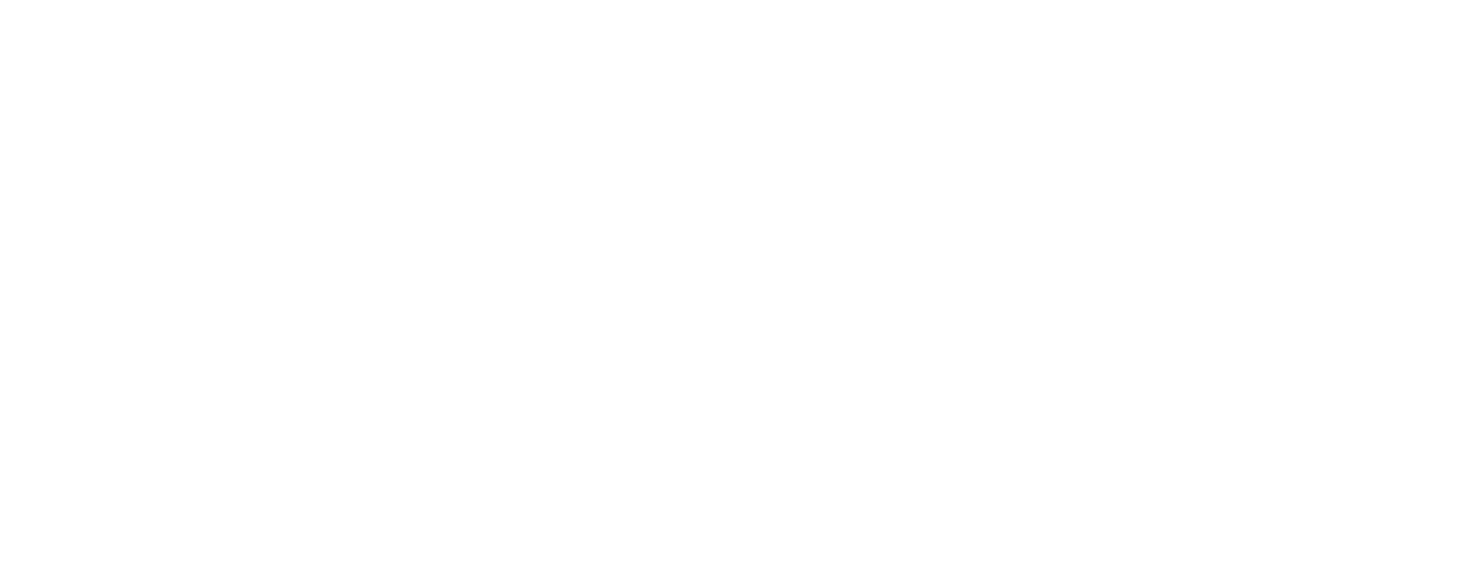
Задайте название шаблона фильтра
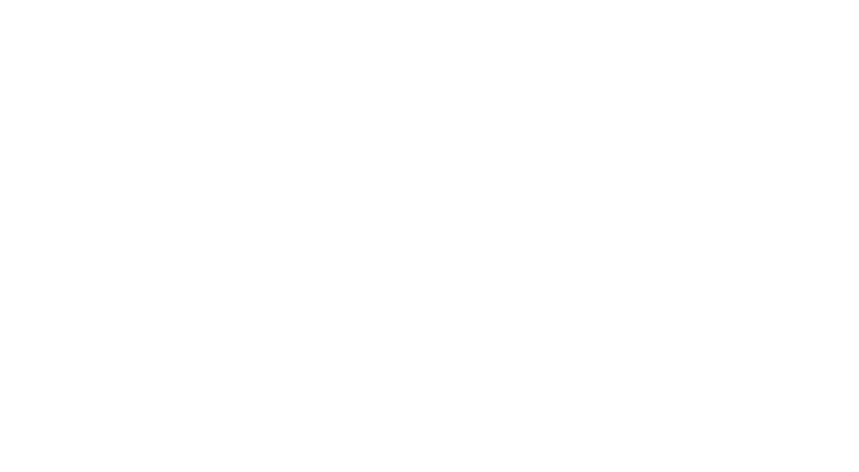
Шаблон с сохраненными параметрами отобразится в левой части
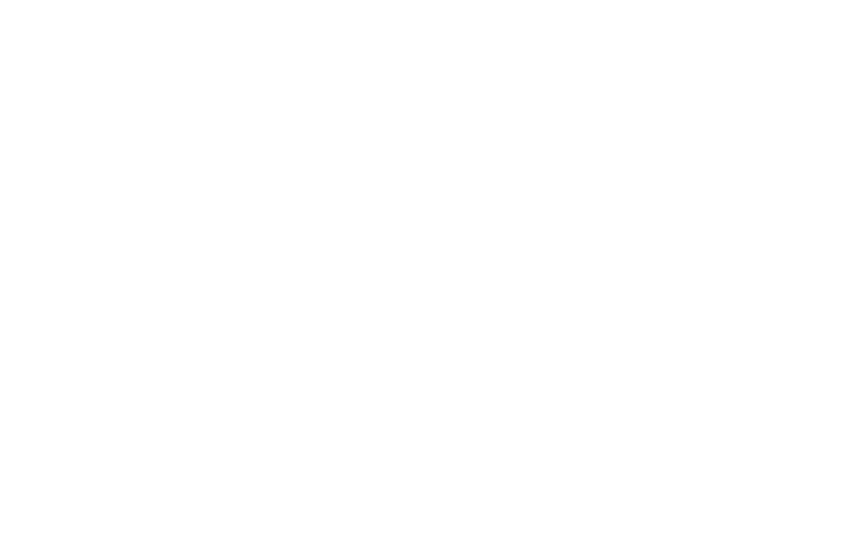
Чтобы удалить фильтр из сохраненных или переименовать, нажмите на три точки и выберите необходимую функцию
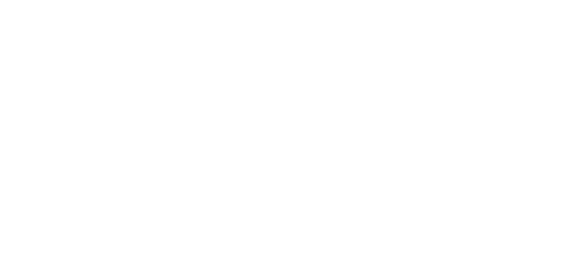
Для поиска дел с фильтром в КАД, выберите Искать в КАД, далее на значок фильтра и установите необходимые параметры поиска.
При необходимости, укажите номер дела, ИНН или ОГРН контрагента
При необходимости, укажите номер дела, ИНН или ОГРН контрагента
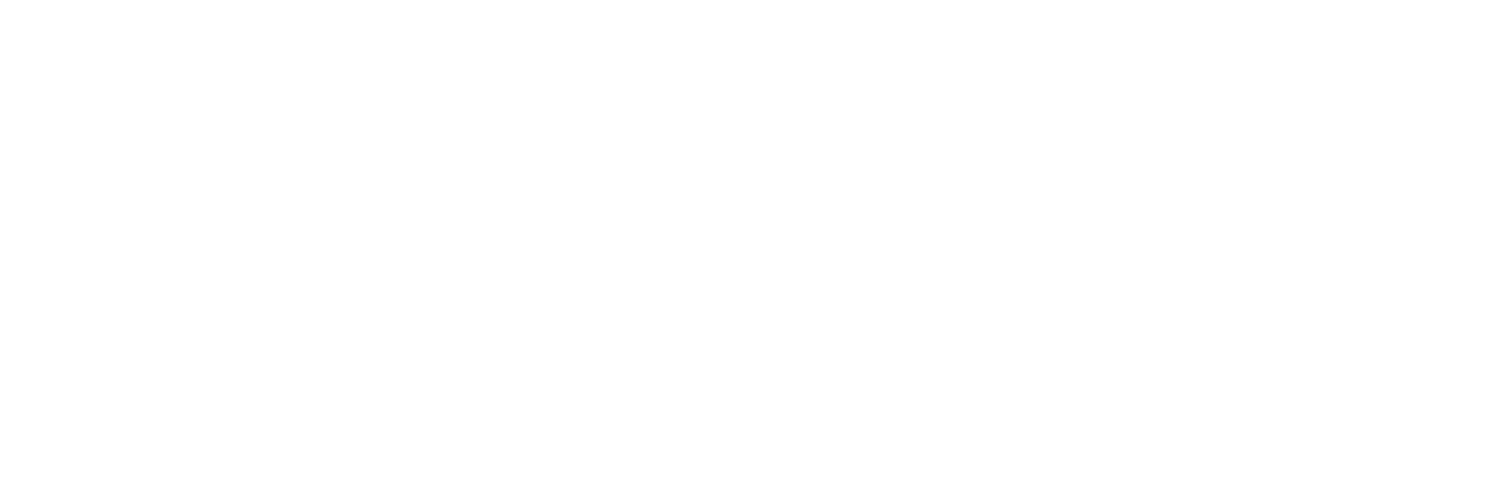
Для сброса фильтра нажмите на кнопку Сбросить фильтр
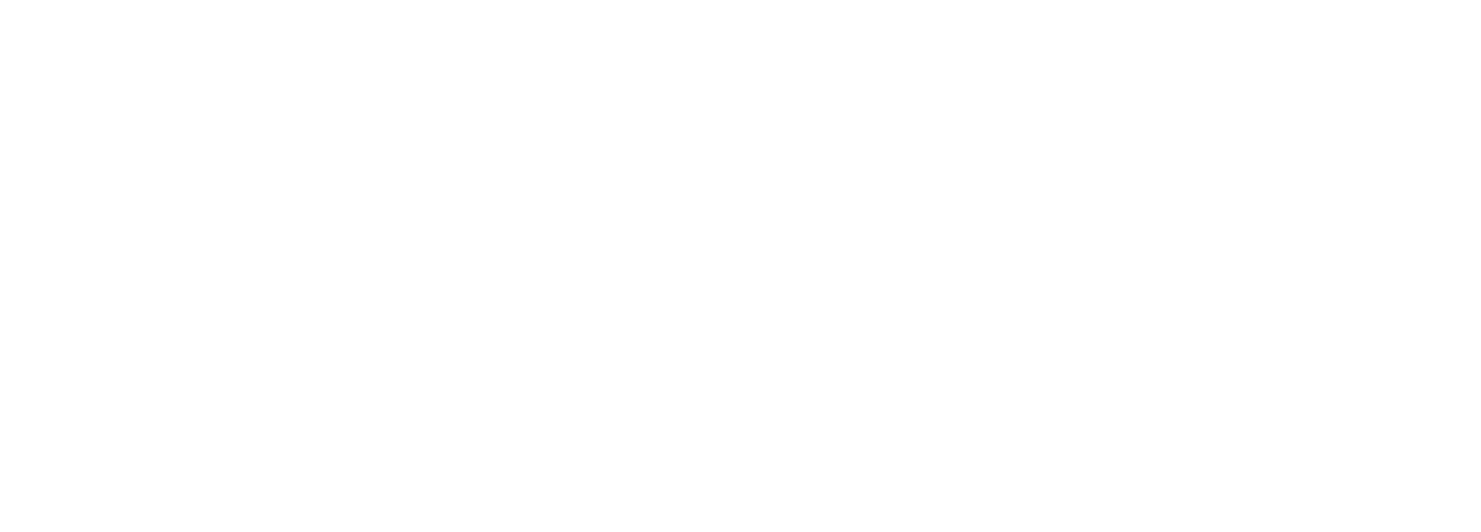
Дела, которые отображаются после поиска, можно отсортировать